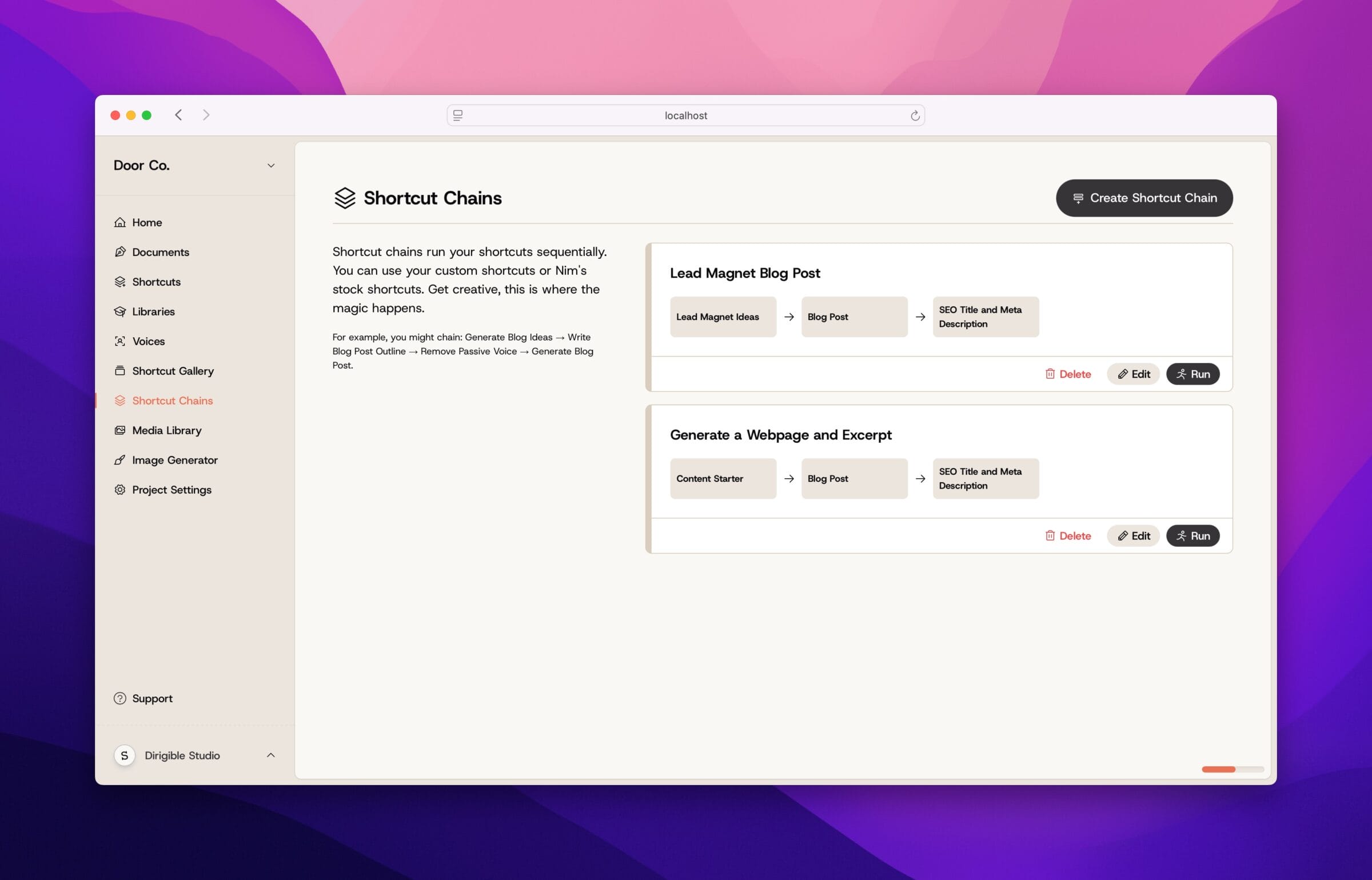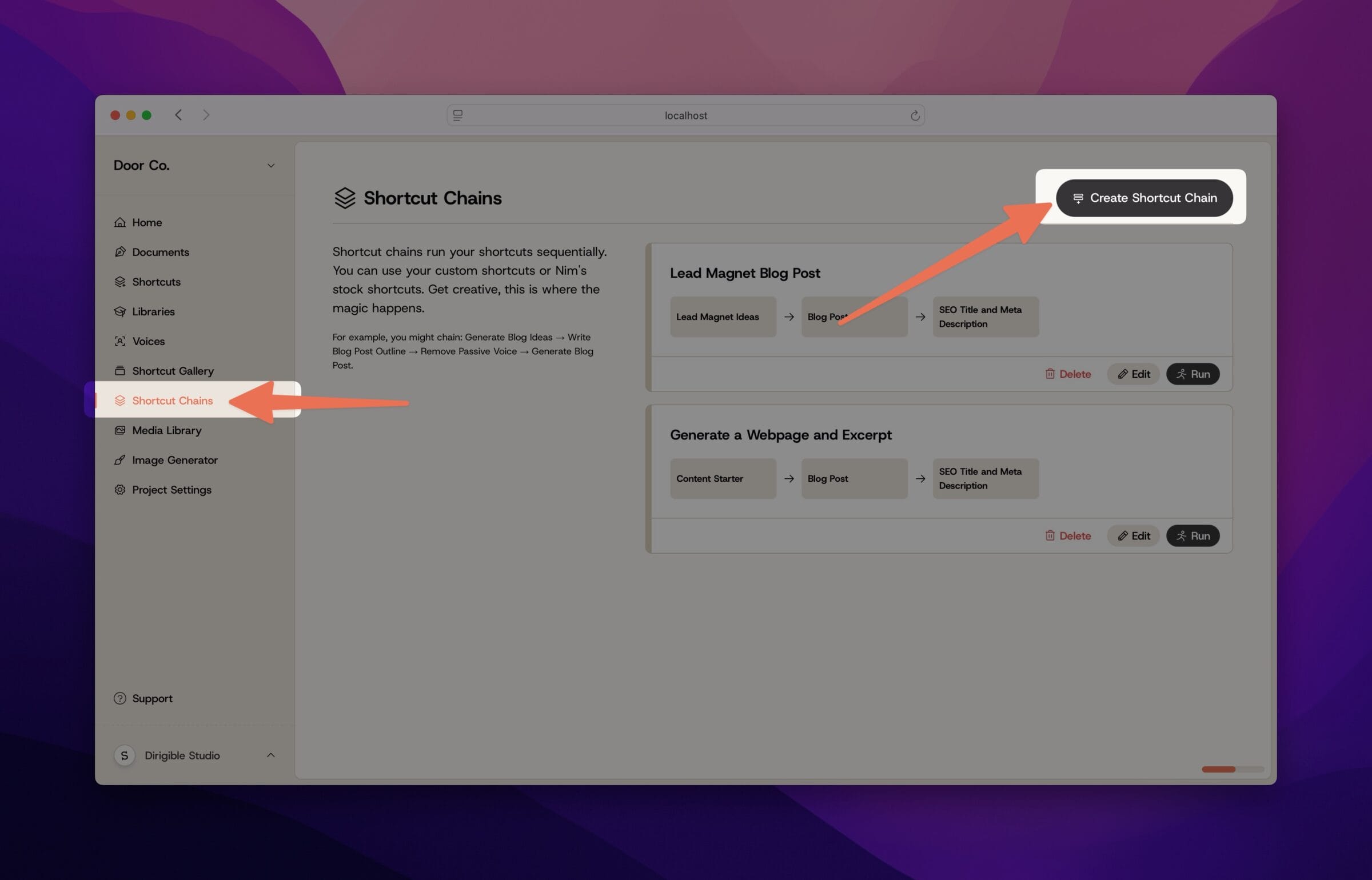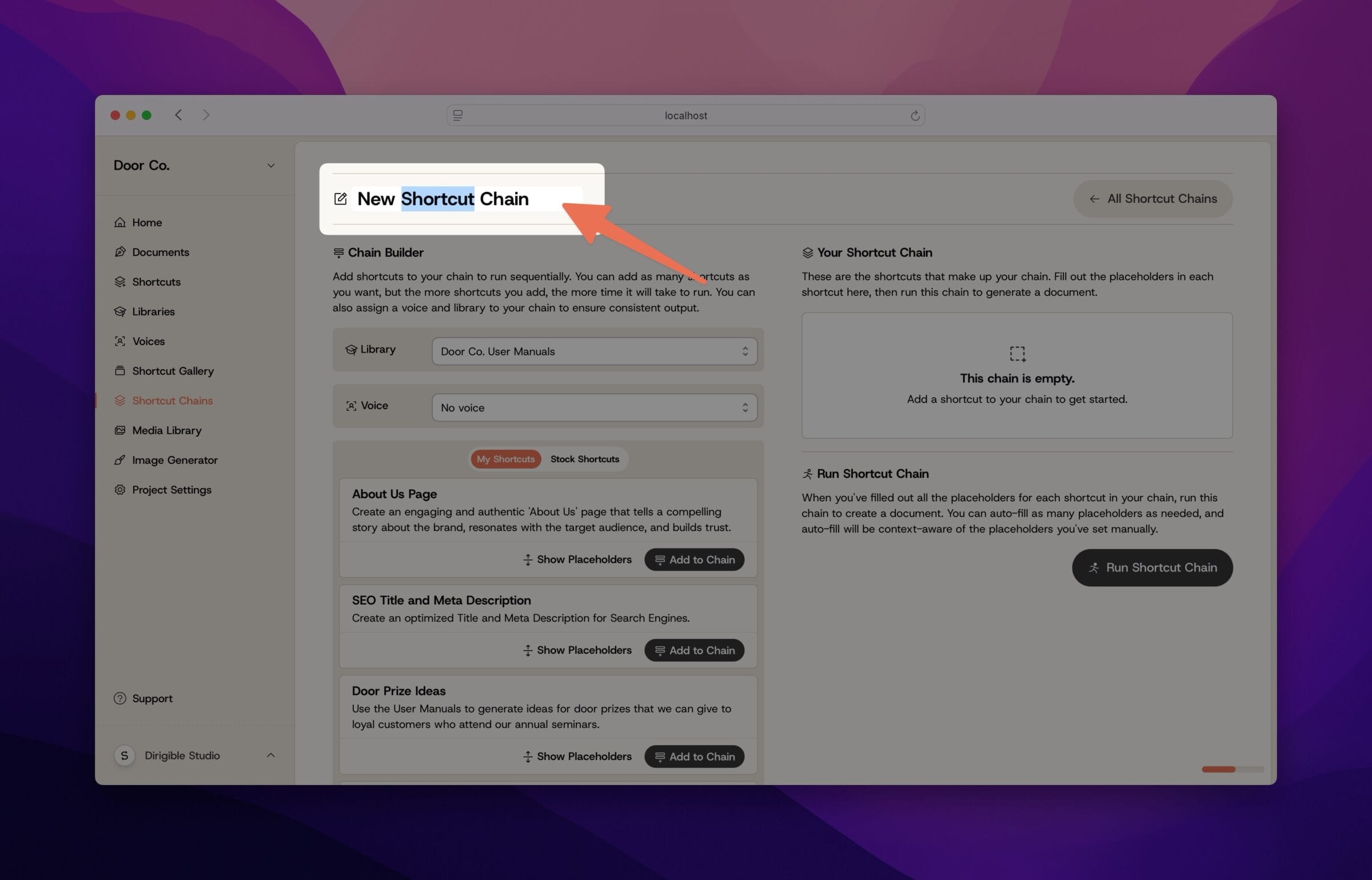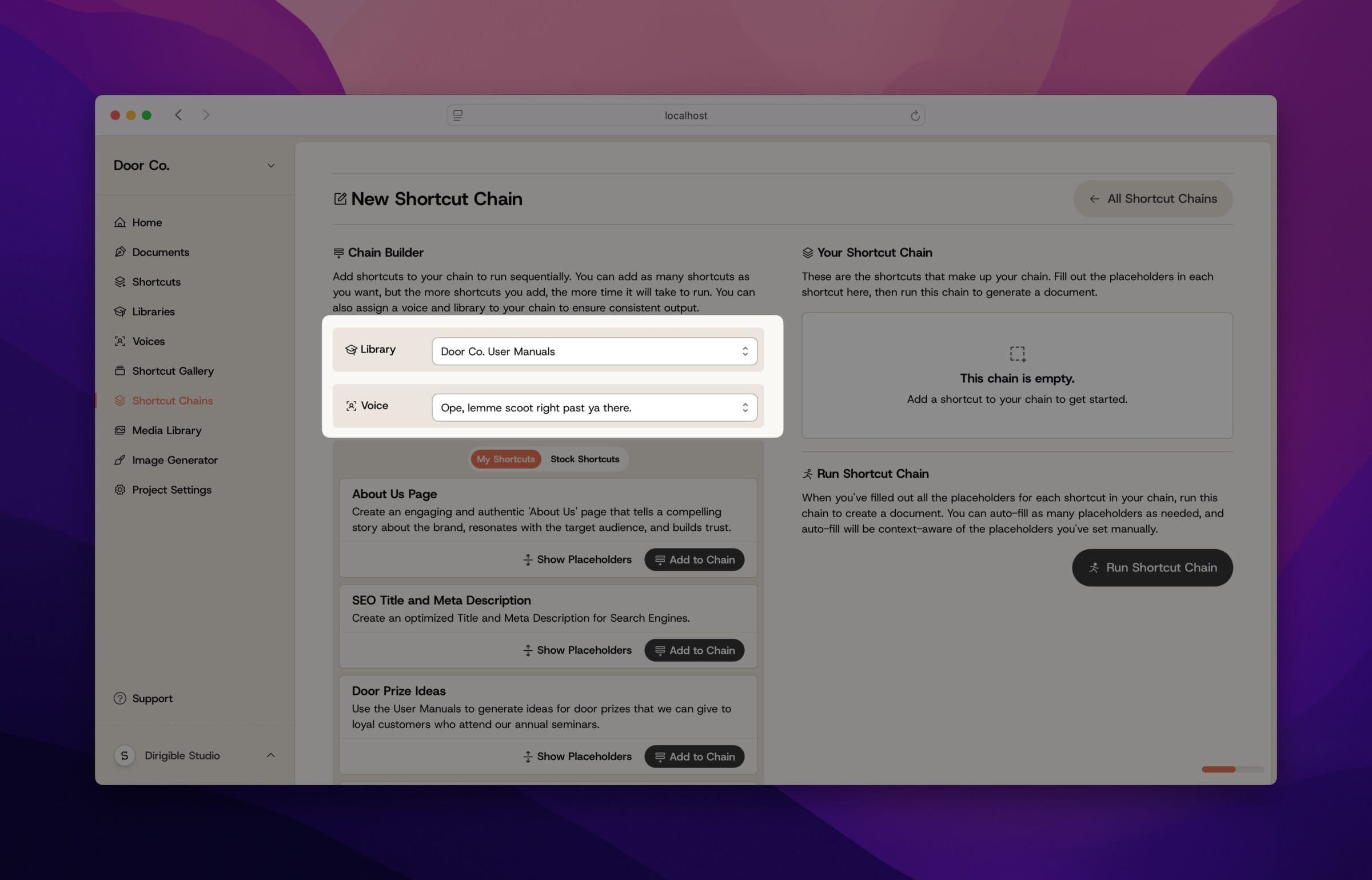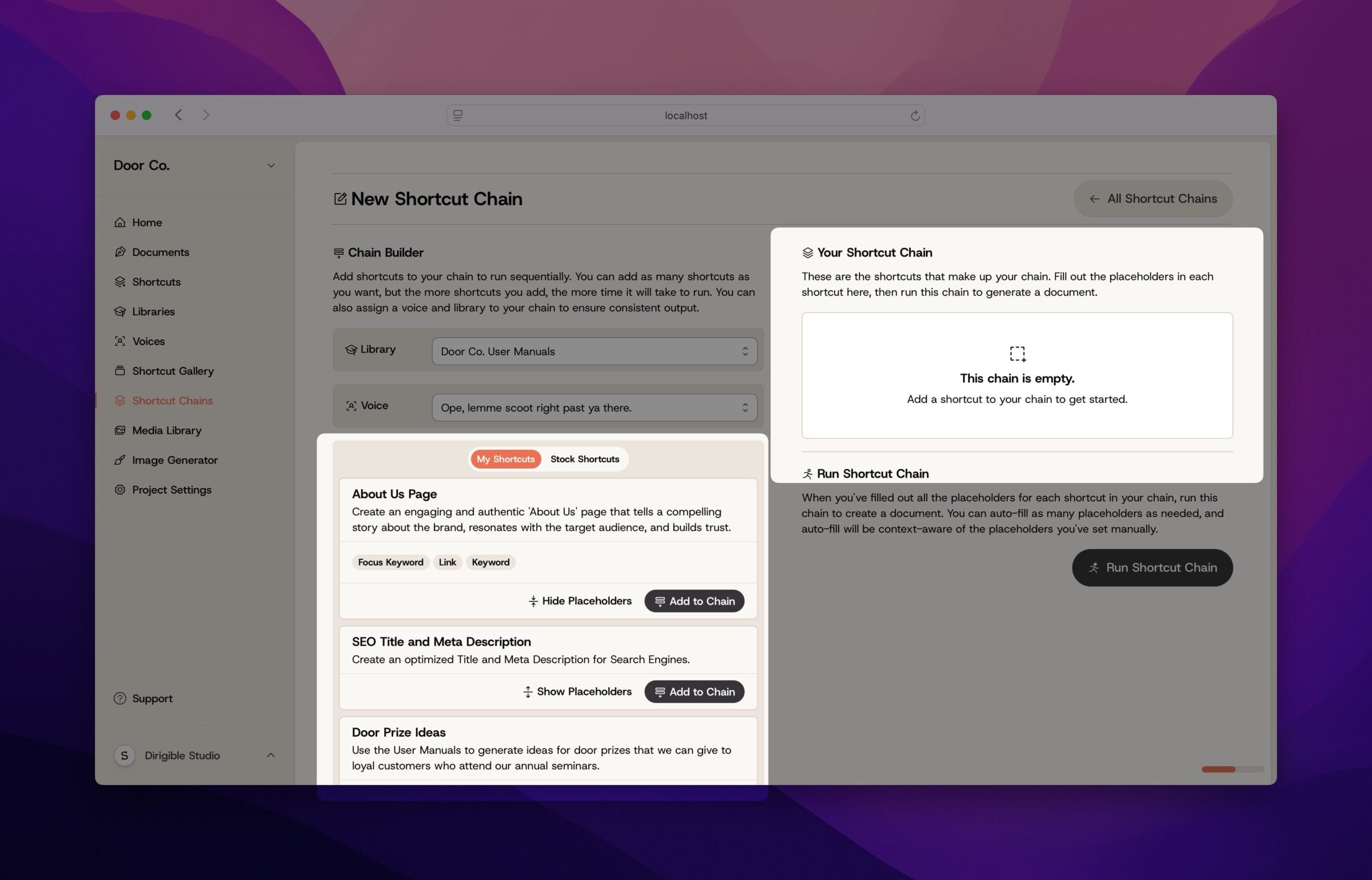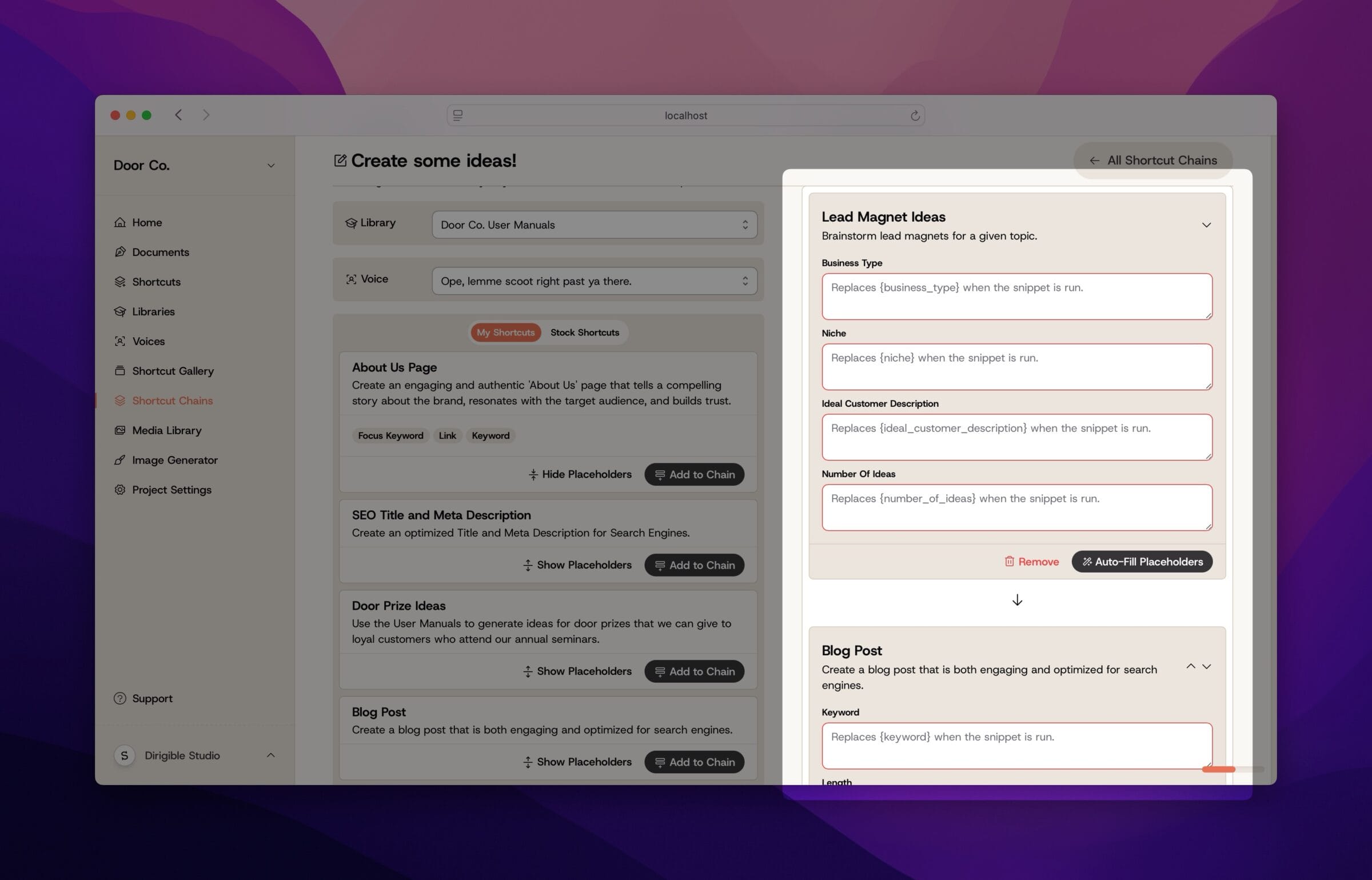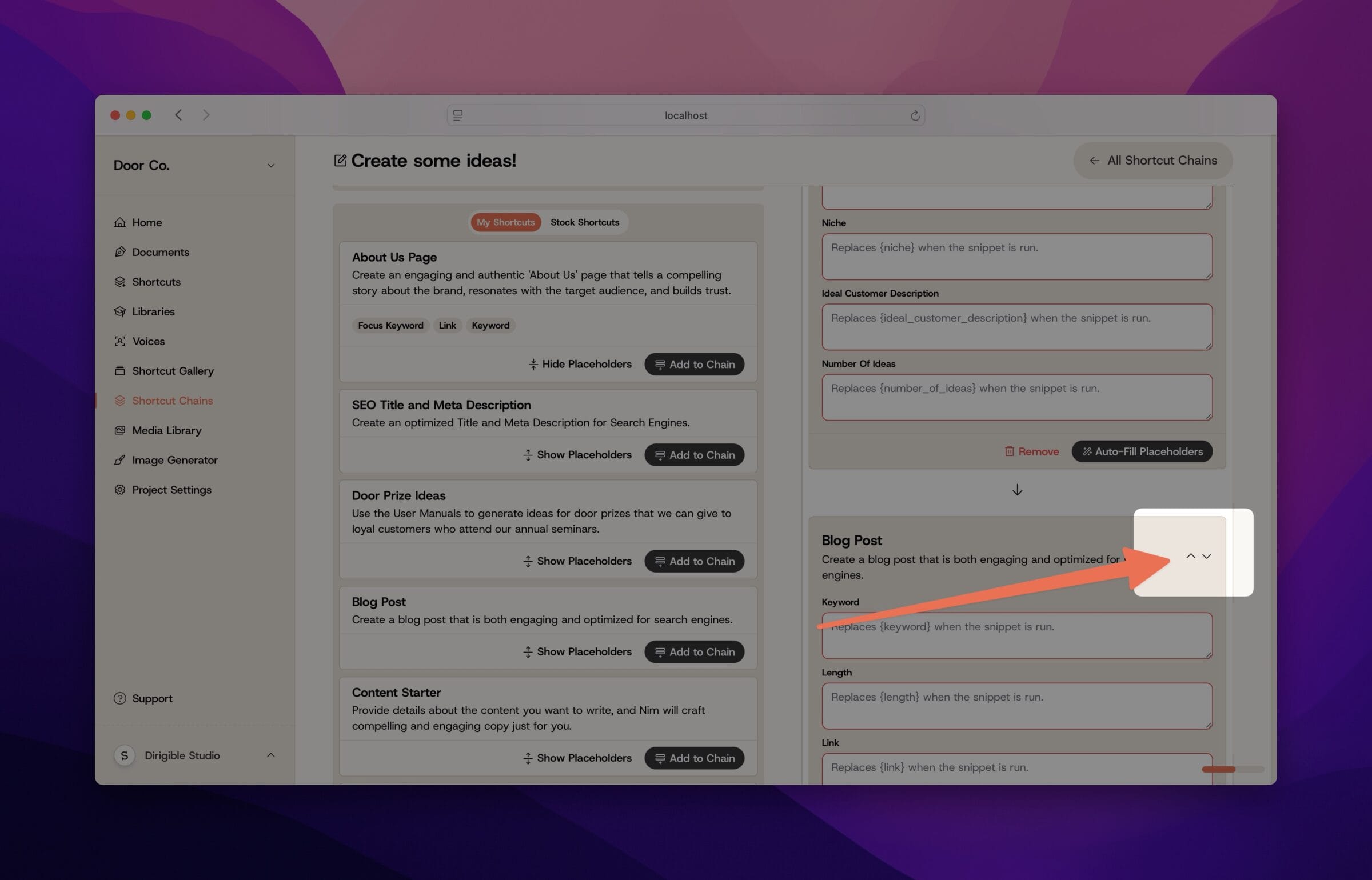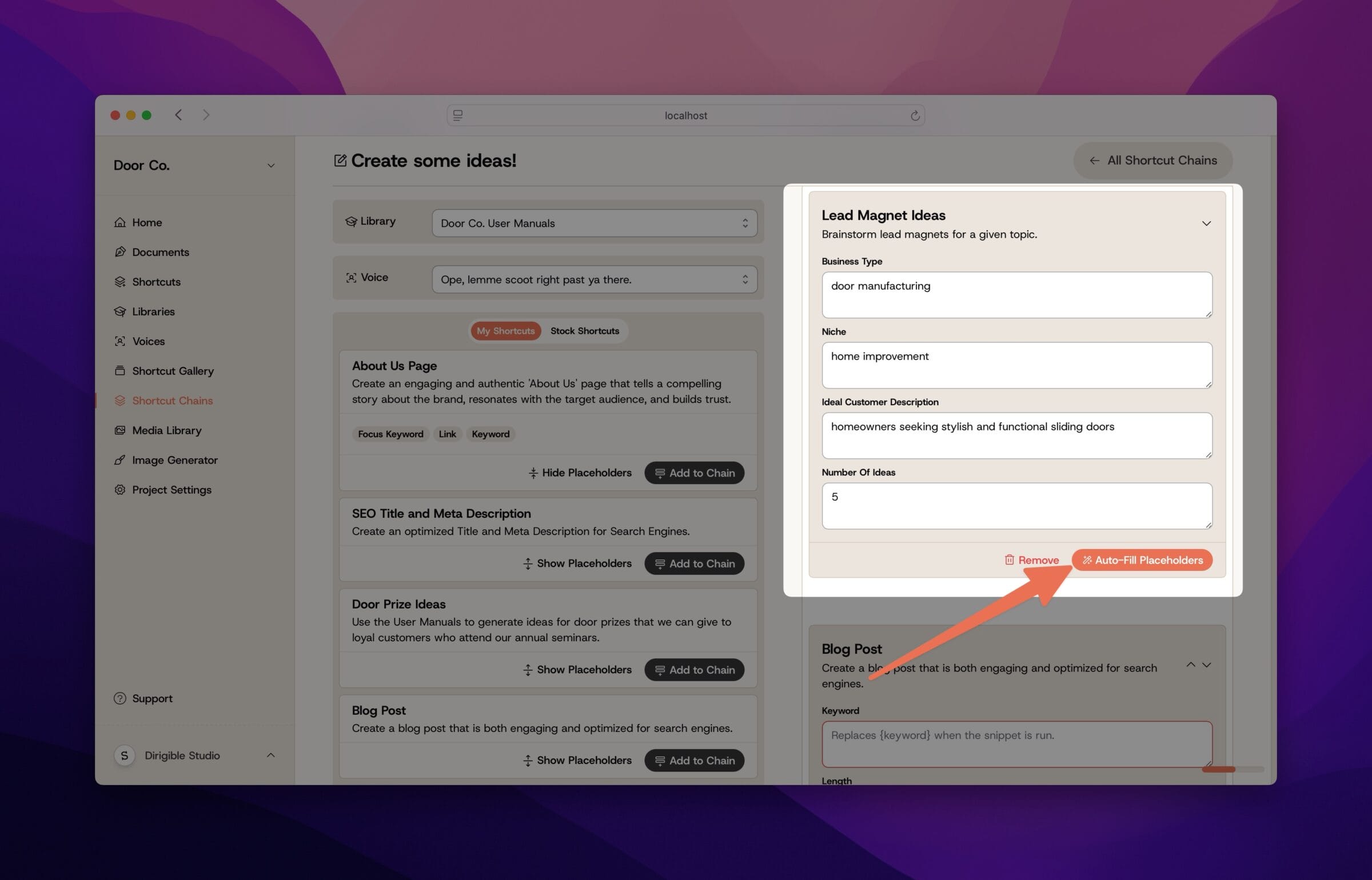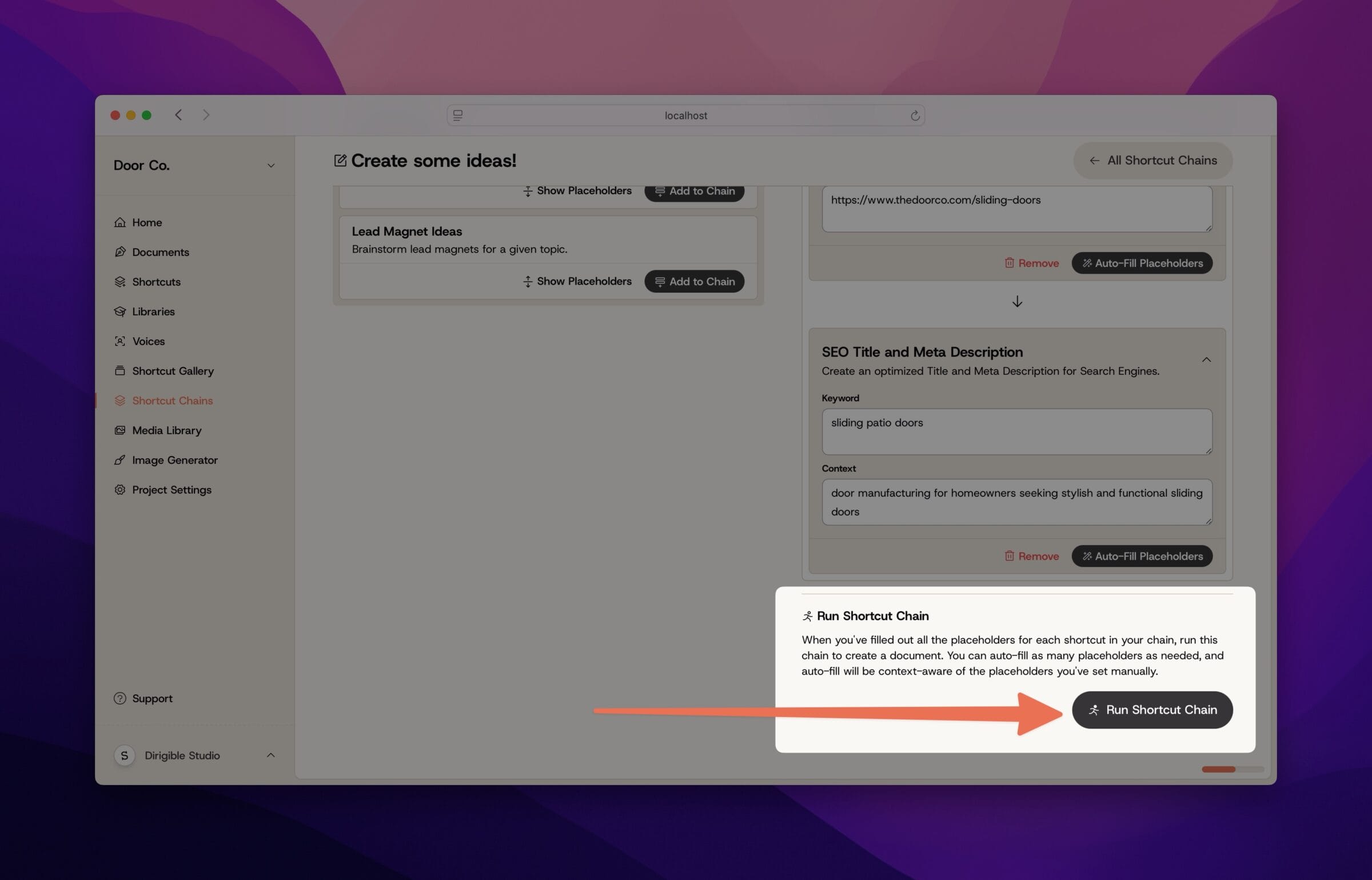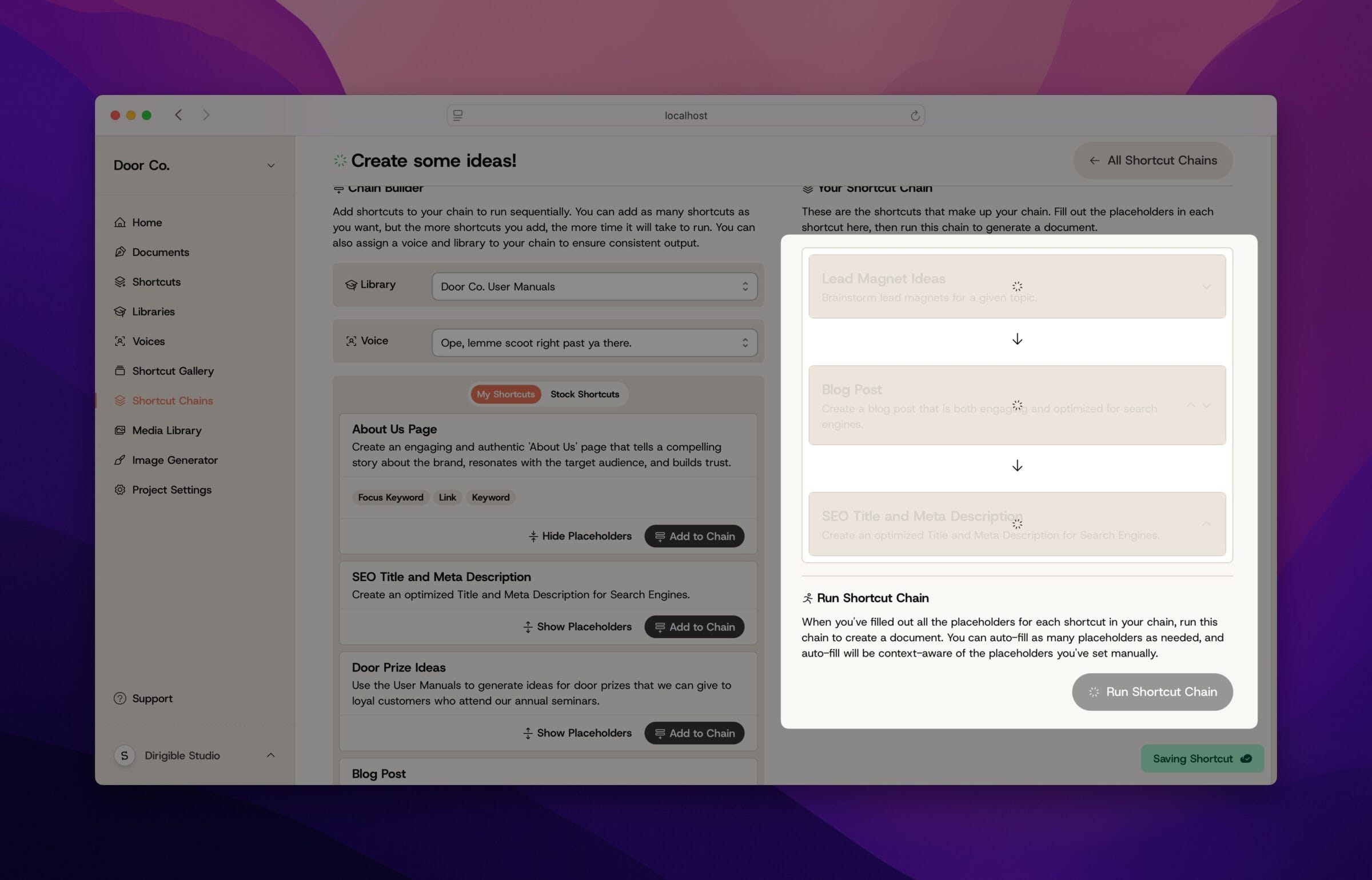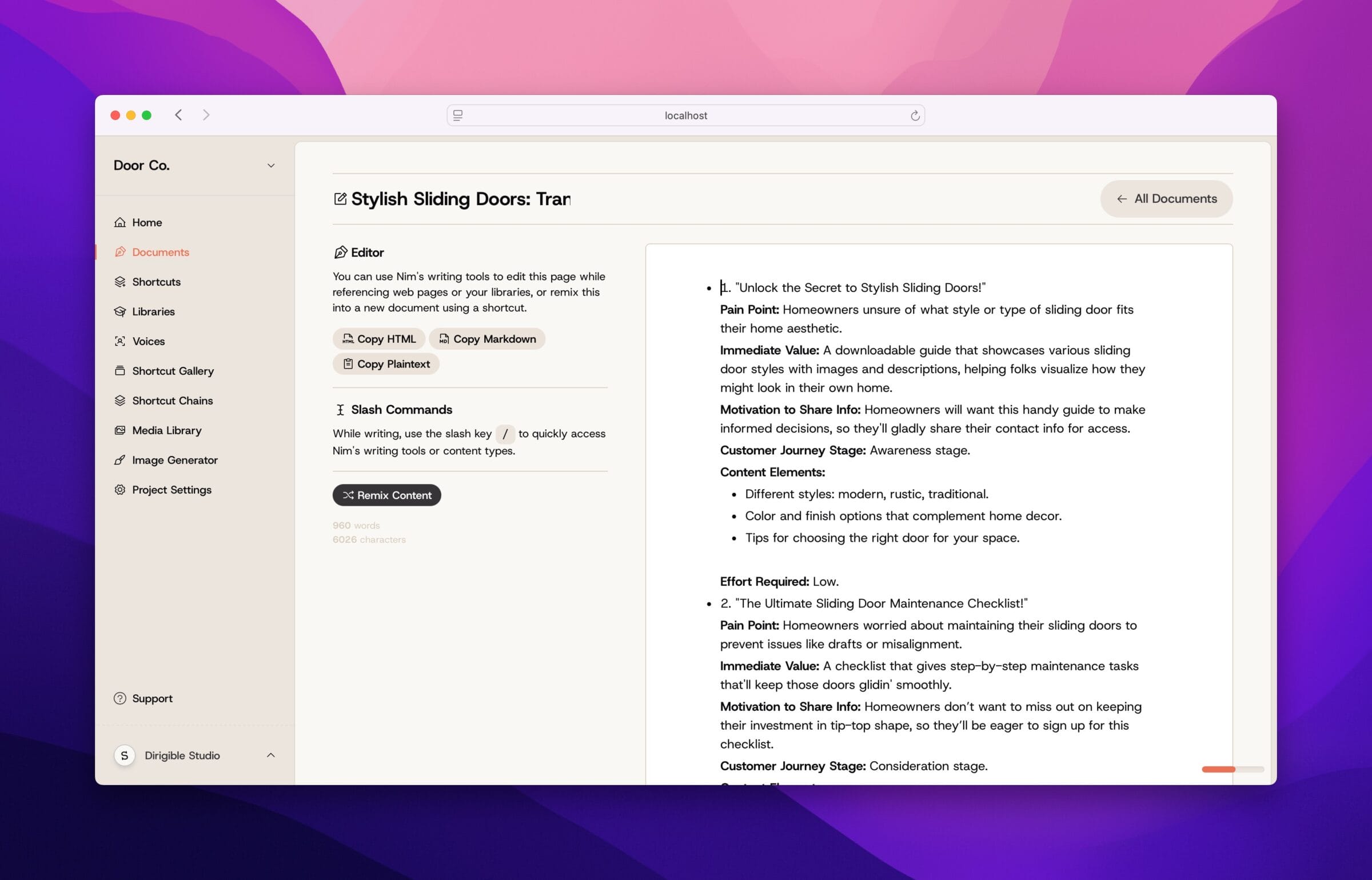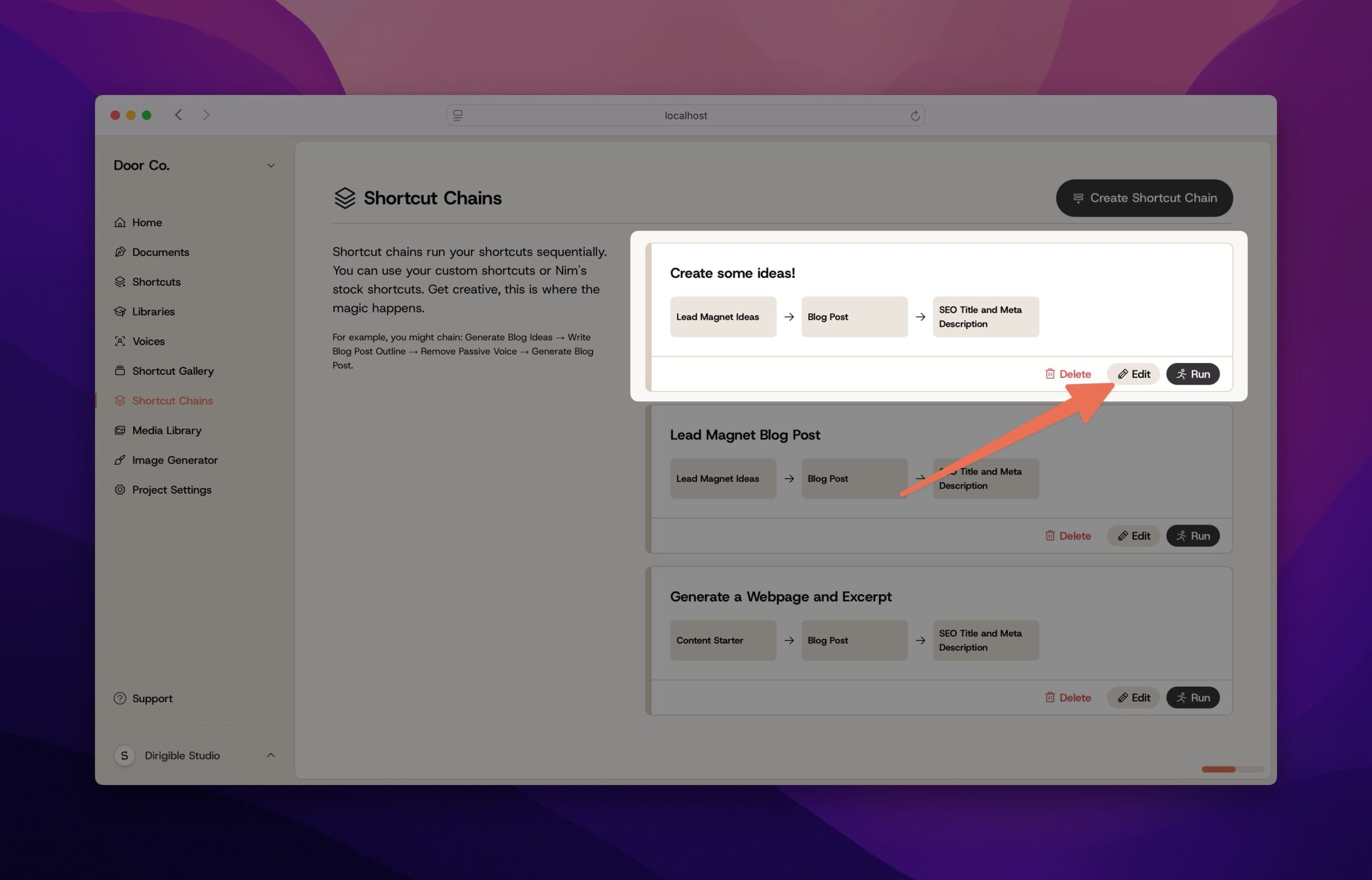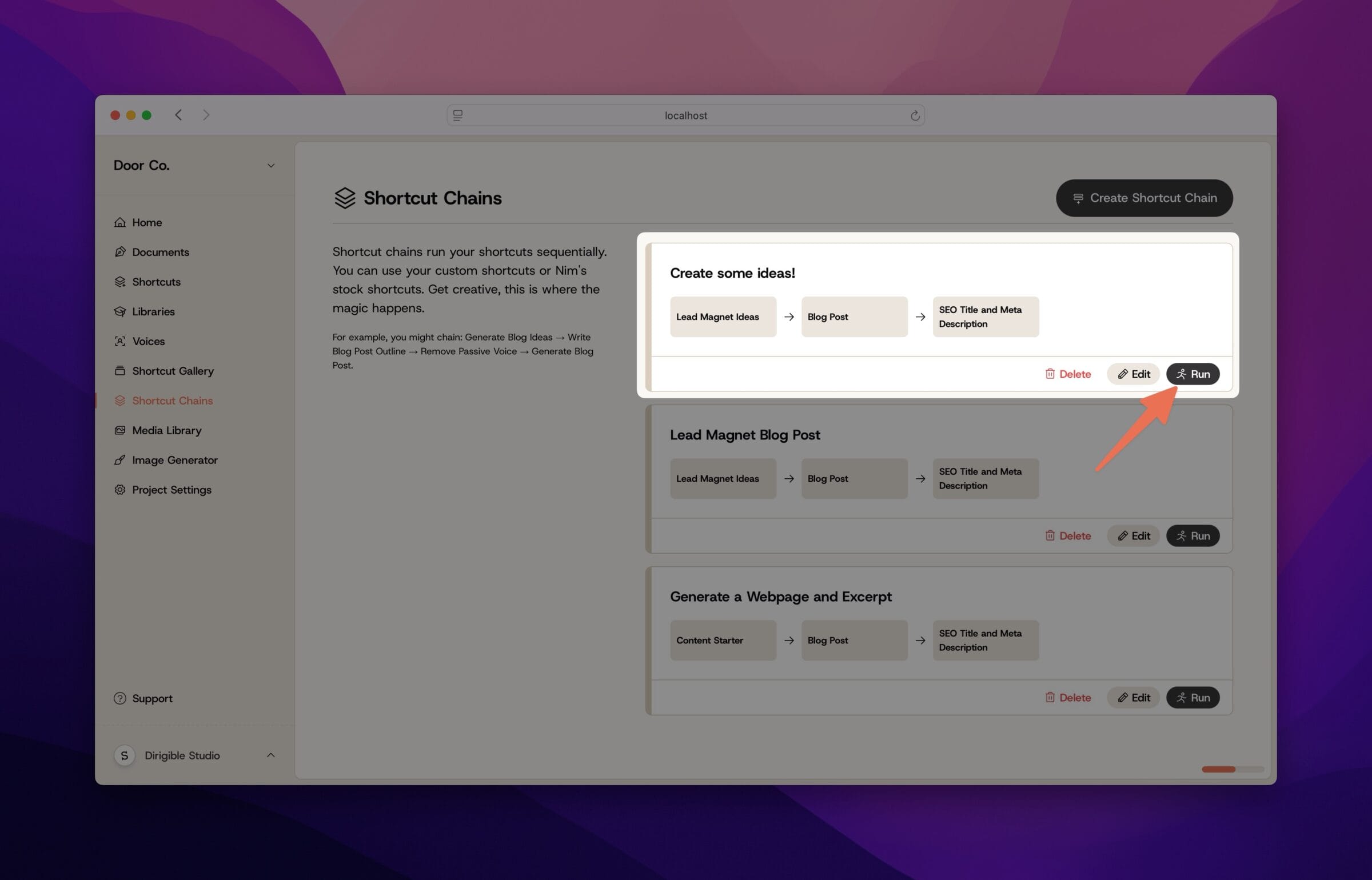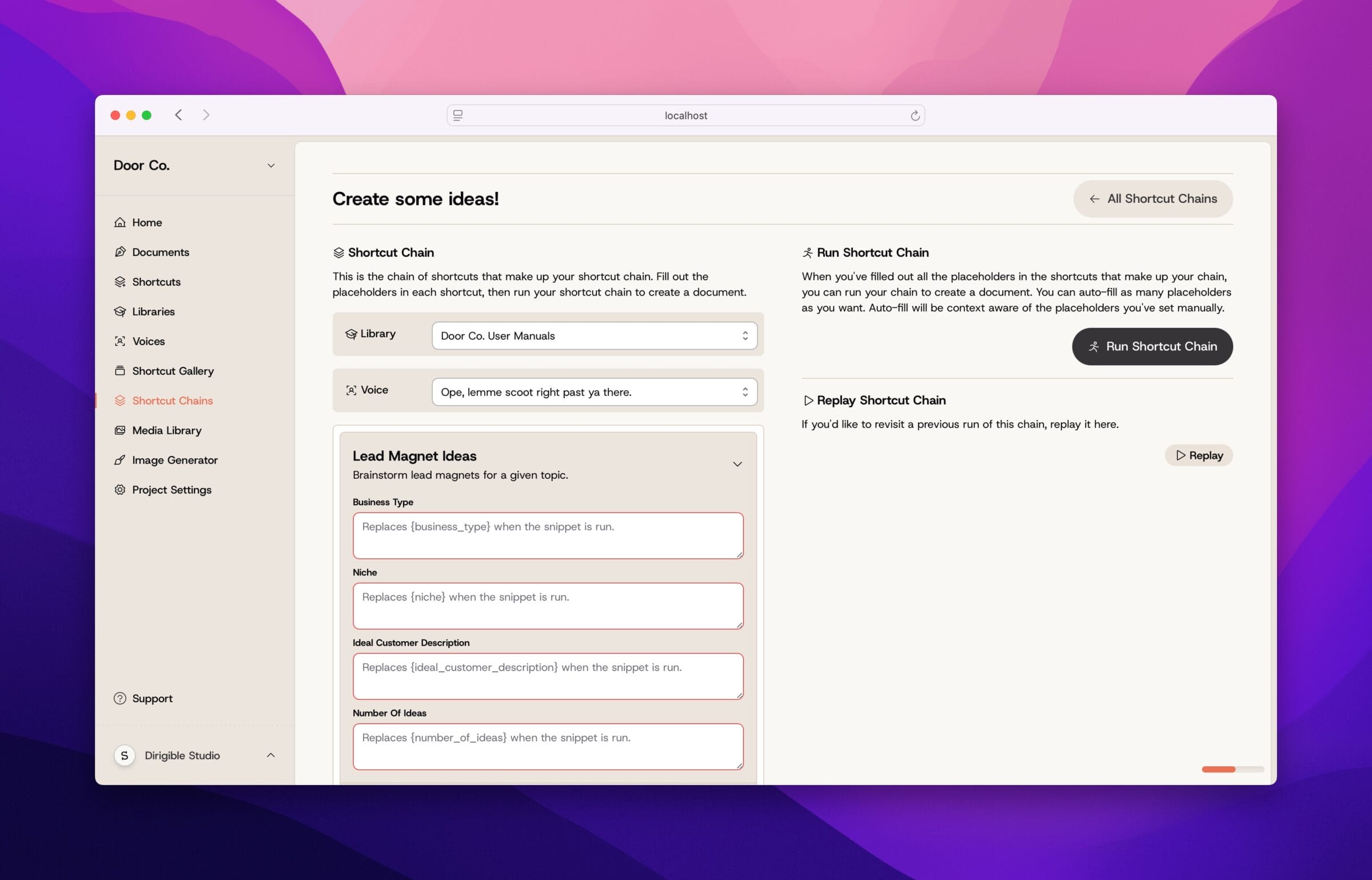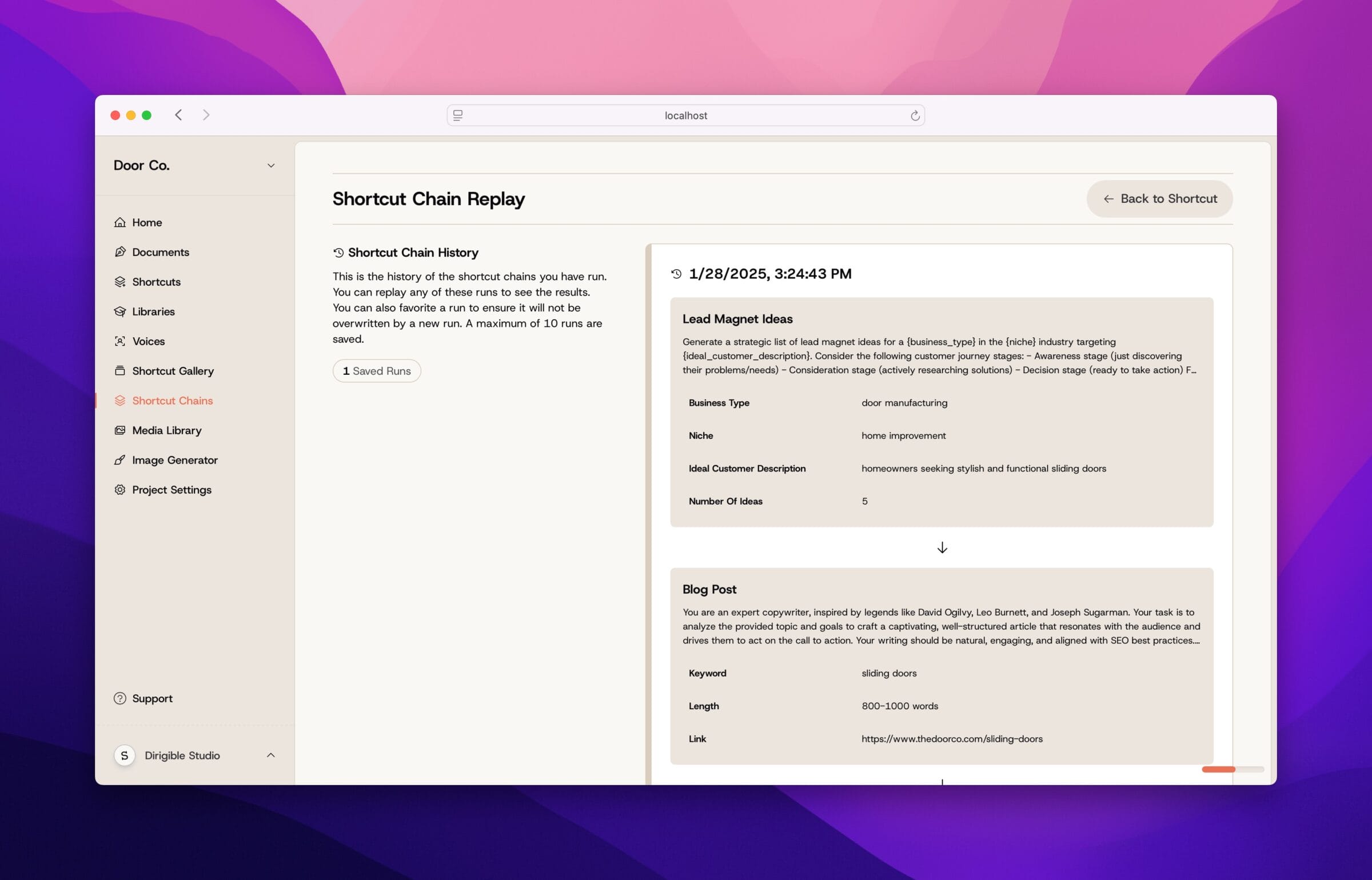Shortcut Chains
- Home ›
- Using NimGPT ›
- Shortcut Chains
Shortcut Chains
Shortcut Chains are exactly what they sound like—they run your shortcuts sequentially. You can use your custom shortcuts or Nim’s stock shortcuts. Get creative, you can make magic with chains.
For example, you might chain: Generate Blog Ideas → Write Blog Post Outline → Remove Passive Voice → Generate Blog Post.
The Shortcut Chain page shows a list of all your Shortcut Chains, and will give you a preview of which Shortcuts each of these chains contains. If there are more shortcuts within a chain than fits on the scroll, you can scroll the Shortcut list to see every one.
Creating Shortcut Chains
You can create a new Shortcut Chain by clicking the Create Shortcut Chain action button in the top left of the main Shortcut Chains page.
Creating a new Shortcut Chain
Clicking Create Shortcut Chain will bring you to the chain editor, where you can sculpt your Shortcut Chain.
Note: When in doubt, look in the upper right corner of the NimGPT dashboard. Most actions are up there.
Naming your Shortcut Chain
You can change the name of your Shortcut Chain by clicking on it’s name in the header and typing. Nim will auto-save the new name when you’ve finished typing.
Adding Shortcuts to the chain
You Shortcut Chain starts off empty. That isn’t very useful, now is it? What you want to do is add some Shortcuts to it. Nim will run these Shortcuts sequentially whenever you run your Shortcut Chain. If you would like to see the full description and Placeholder list for the available shortcuts, click the Show Placeholders button.
Click on Add Shortcut to add Shortcuts to this chain. They will appear in the Shortcut Chain on the righthand side of the builder.
Shortcuts will be executed sequentially, so order is important! If you would like to change the order that Shortcuts appear in the change, click the arrows to re-order them.
Running your Shortcut Chain
Since Shortcuts cannot be run without their Placeholders filled out, Shortcuts within a chain also need some Placeholders for them to generate content. Thankfully, you can use the same Auto-Fill Placeholders tool provided in the regular Shortcuts page to generate some ideas.
When you are finished filling out the Placeholders in your chain, click the Run Shortcut Chain button to tell Nim to generate your content. Be patient, depending on the amount of context you’re sending to Nim, it might take some time for Nim to sort through it all.
Once Nim has finished writing, you’ll be redirected to a new Document page with the results of your chain.
Editing Shortcut Chains
Editing your Shortcut Chain is the same process as creating a new one.
Need to make a change to the chain?
Clicking Edit on any chain will bring you to the chain editor. This will bring you to the same page as when you created the chain, where you can make any change you like.
Running Shortcut Chains
If your Shortcut Chain is perfect how it is and you just need to run it, bypass the editing screen altogether.
Another way to run
While you can run a Shortcut Chain directly from the chain builder and the chain editor, using the Run button will bring you to a simplified screen where you can focus on filling our your Placeholders.
Focus on content
The Shortcut Chain run screen is similar to the edit screen, but with an emphasis on content. After filling out all your placeholders, click Run Shortcut Chain to process the chain and create a new Document. If you’ve run this chain before, you can Replay past runs.
Replay your greatest hits
Nim will keep track of the last ten times you’ve run your chain. From the replay screen, you can see which placeholders you’ve used and when you’ve used them. If a particular run gives you great results, you can Favorite the run to make sure it doesn’t get overwritten, even if you’re run the chain more than ten times.