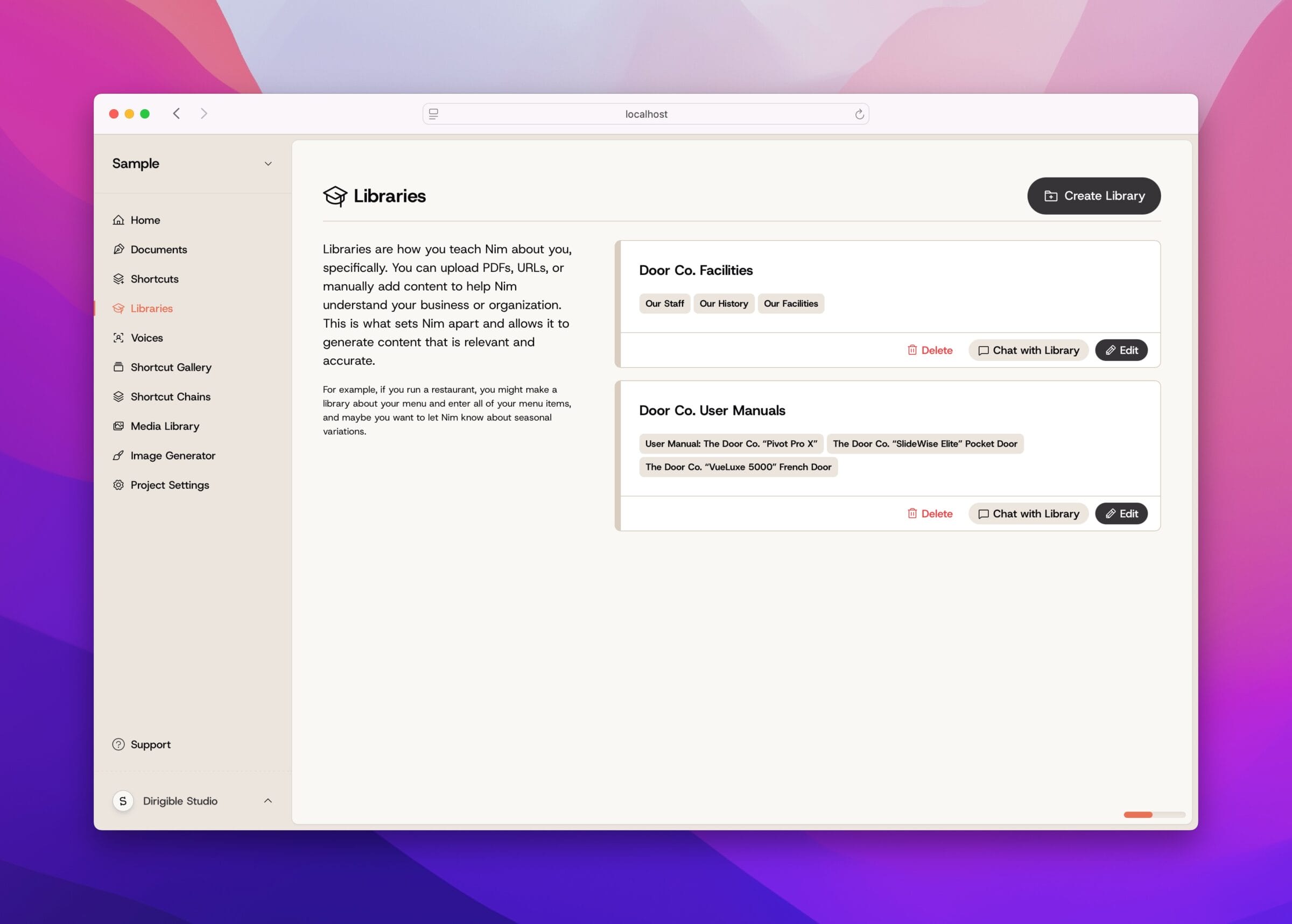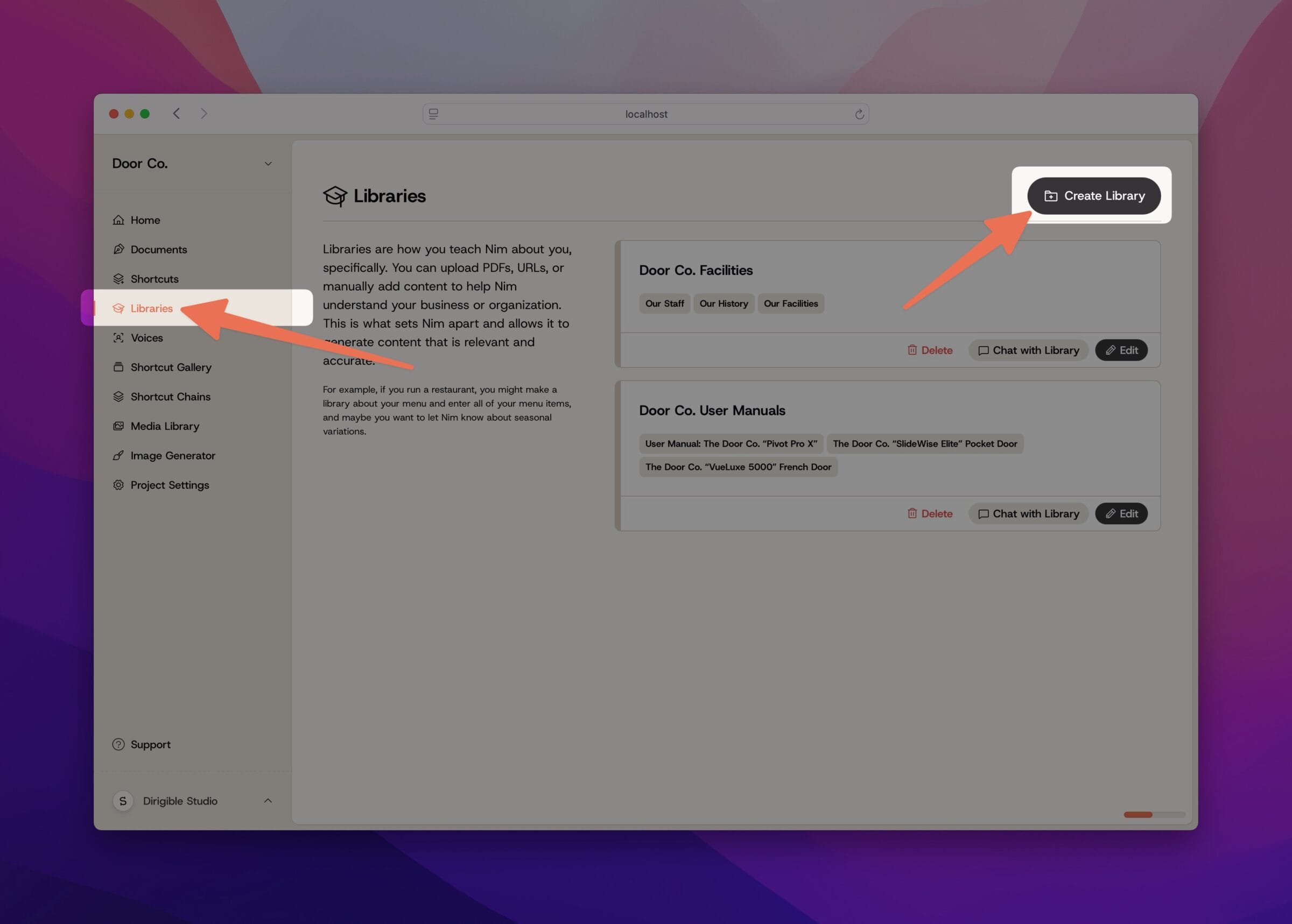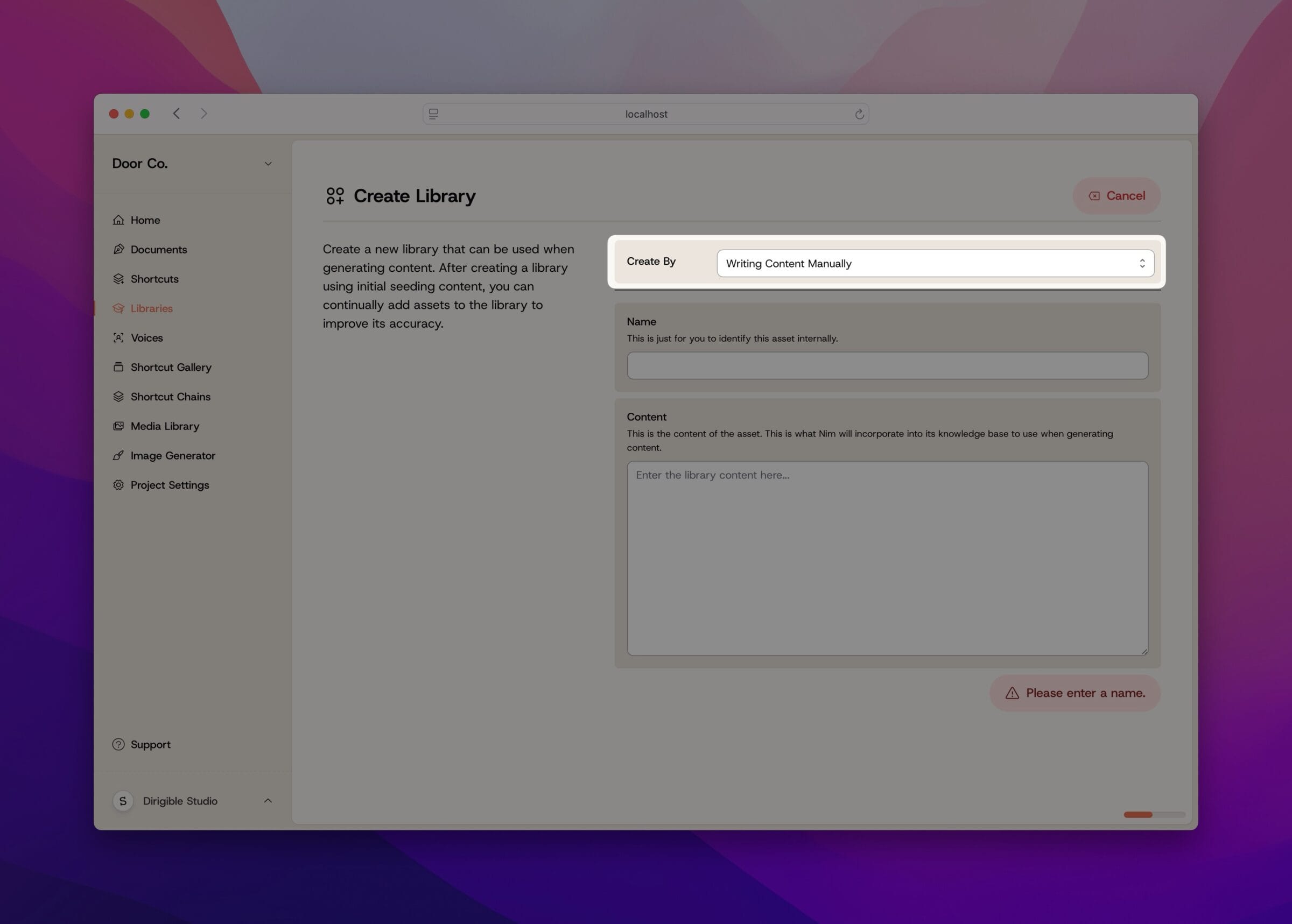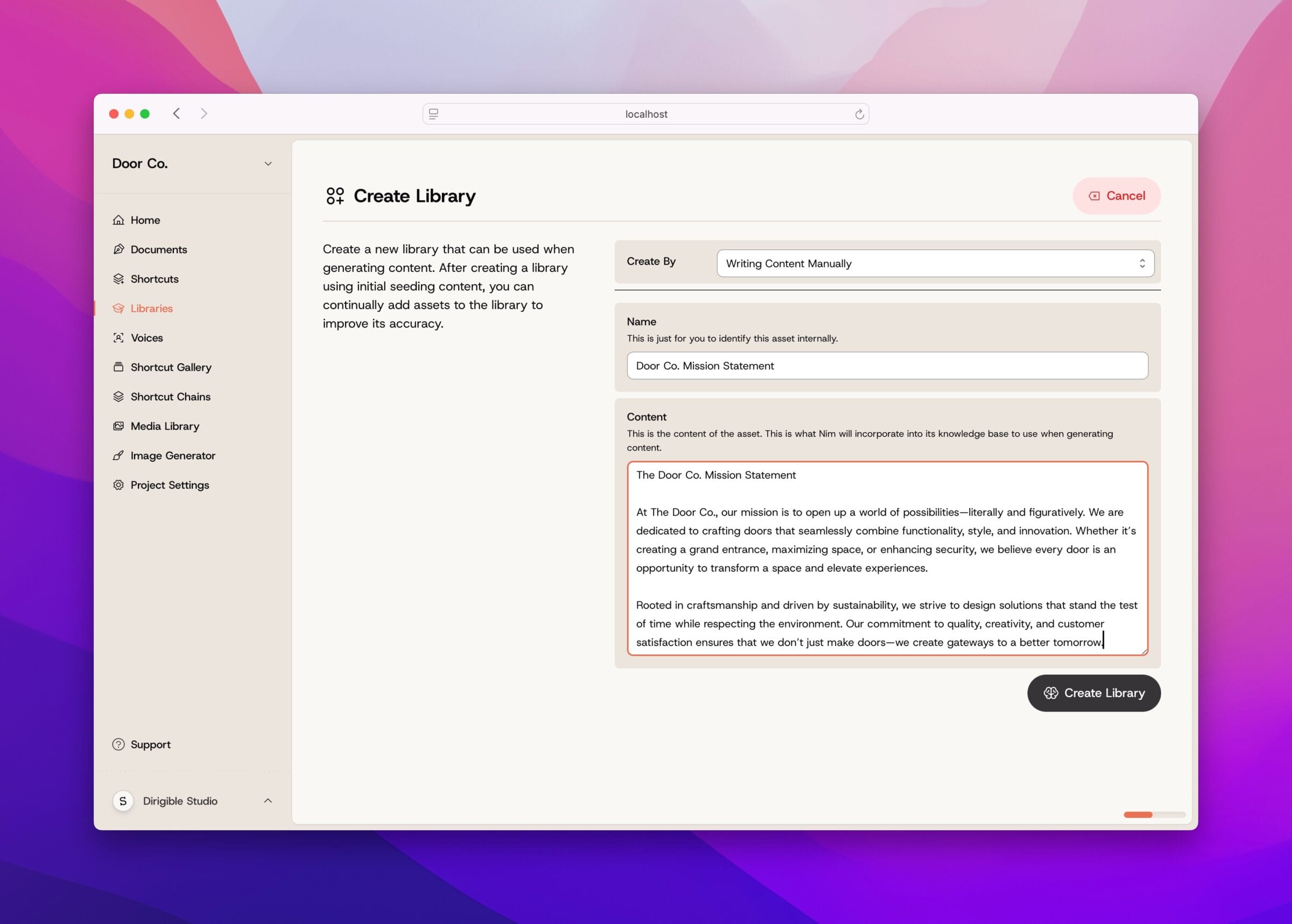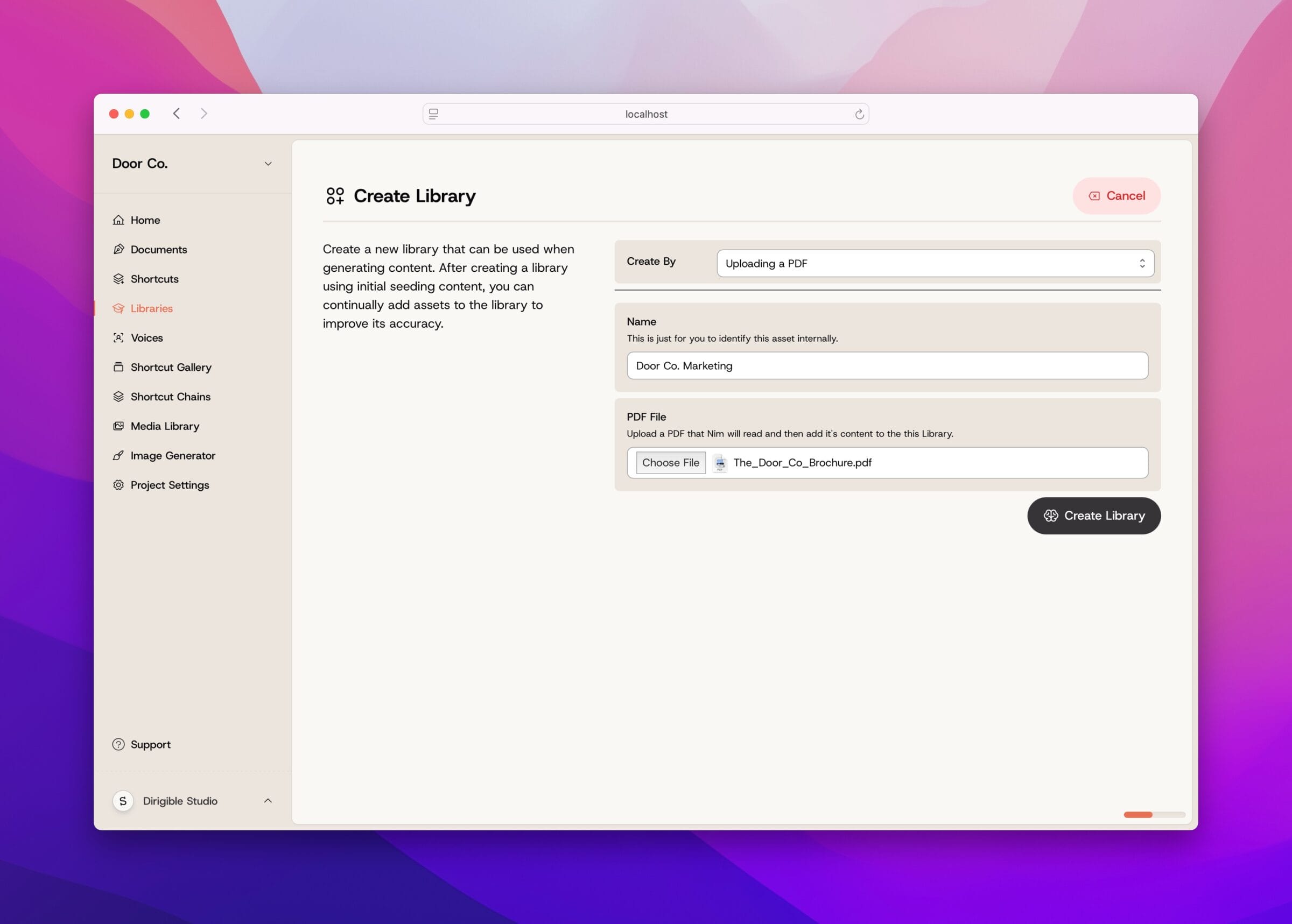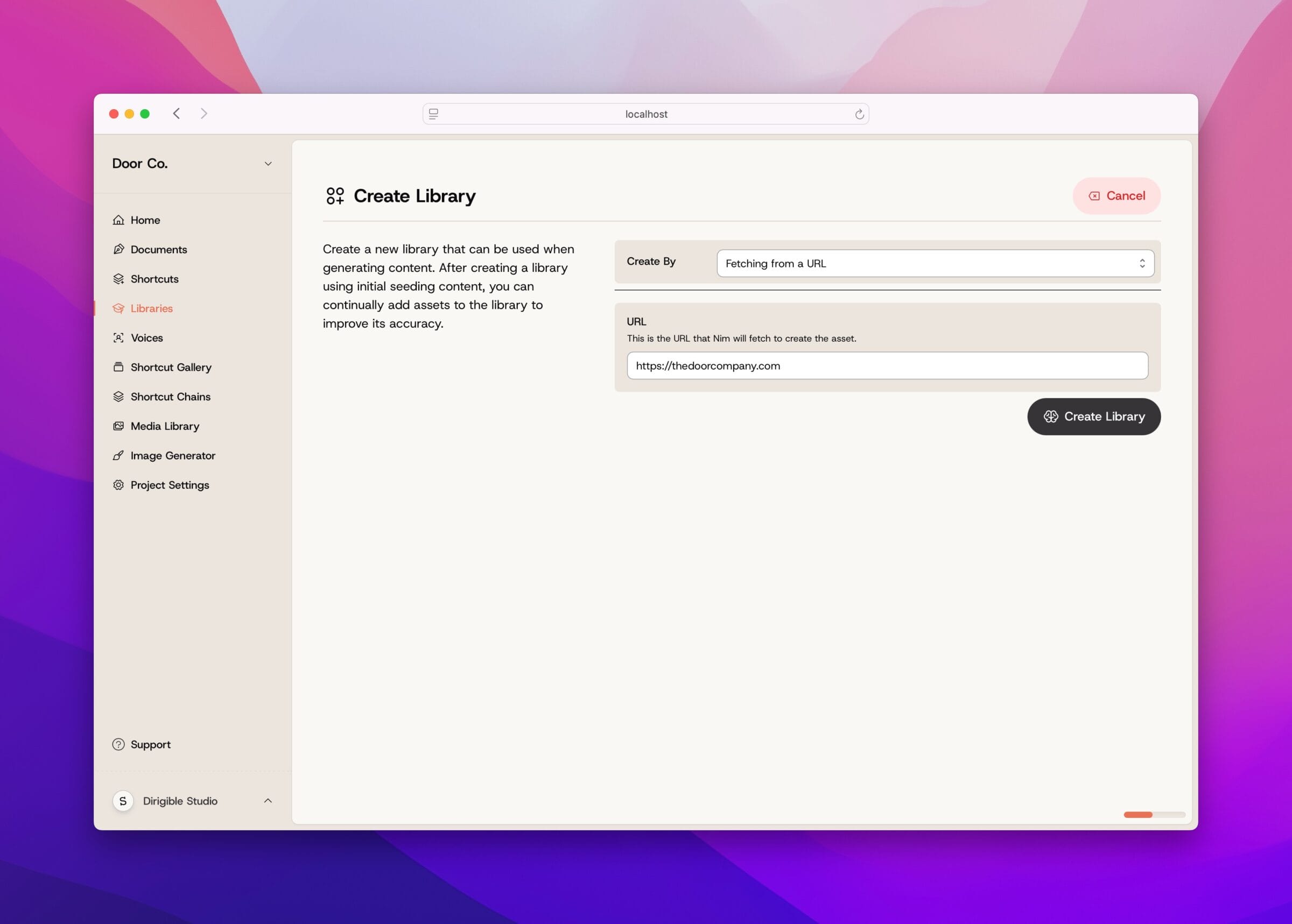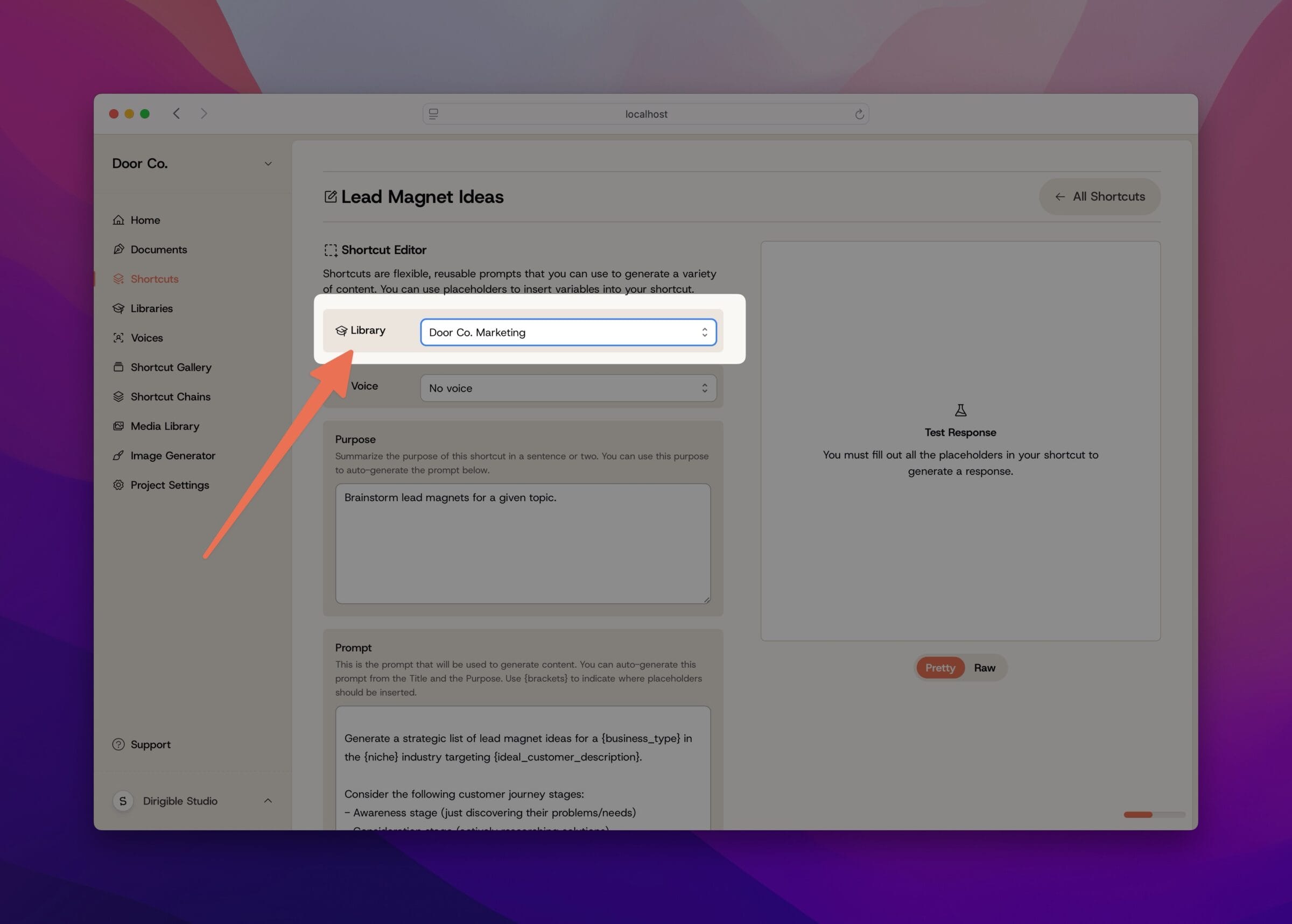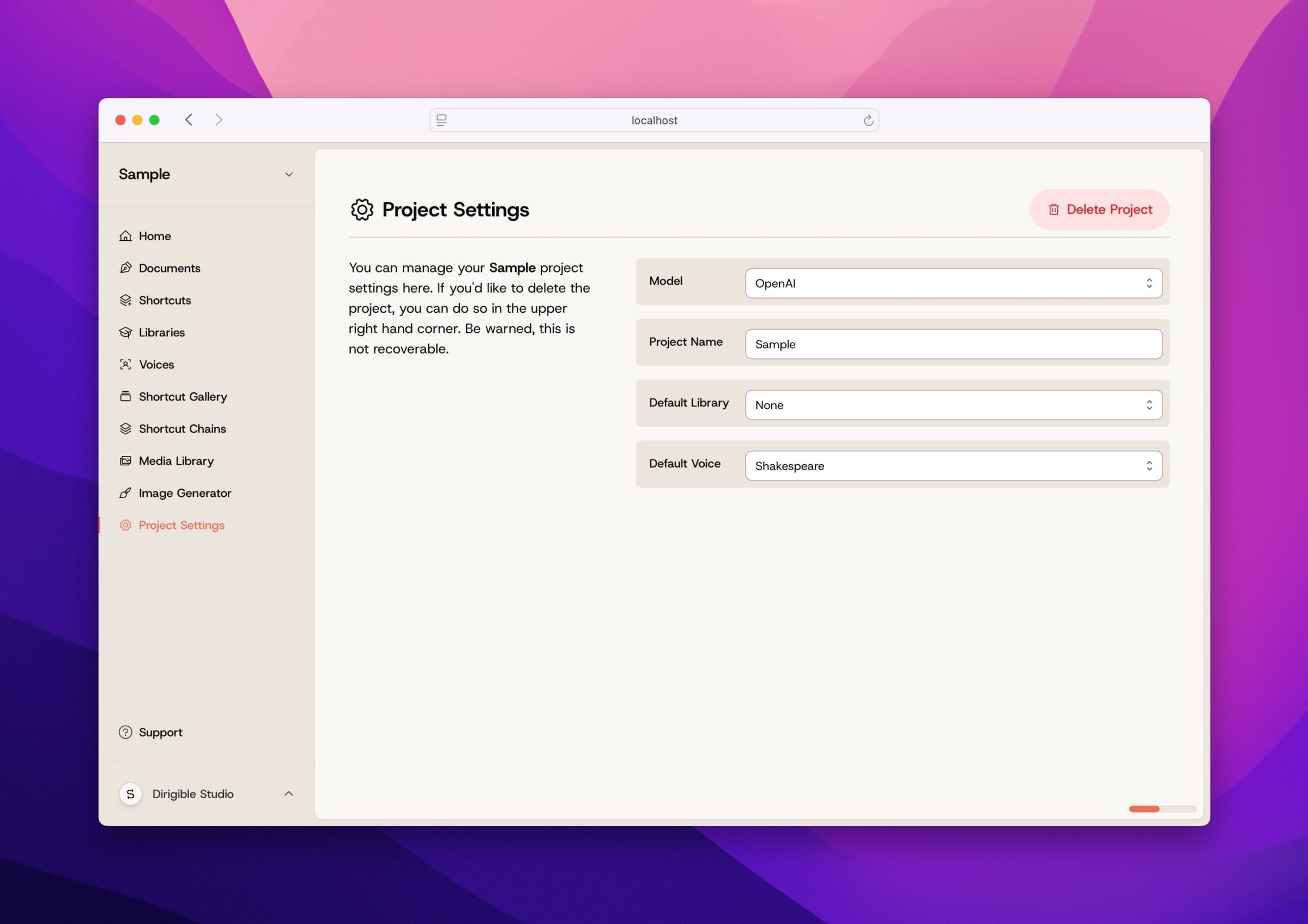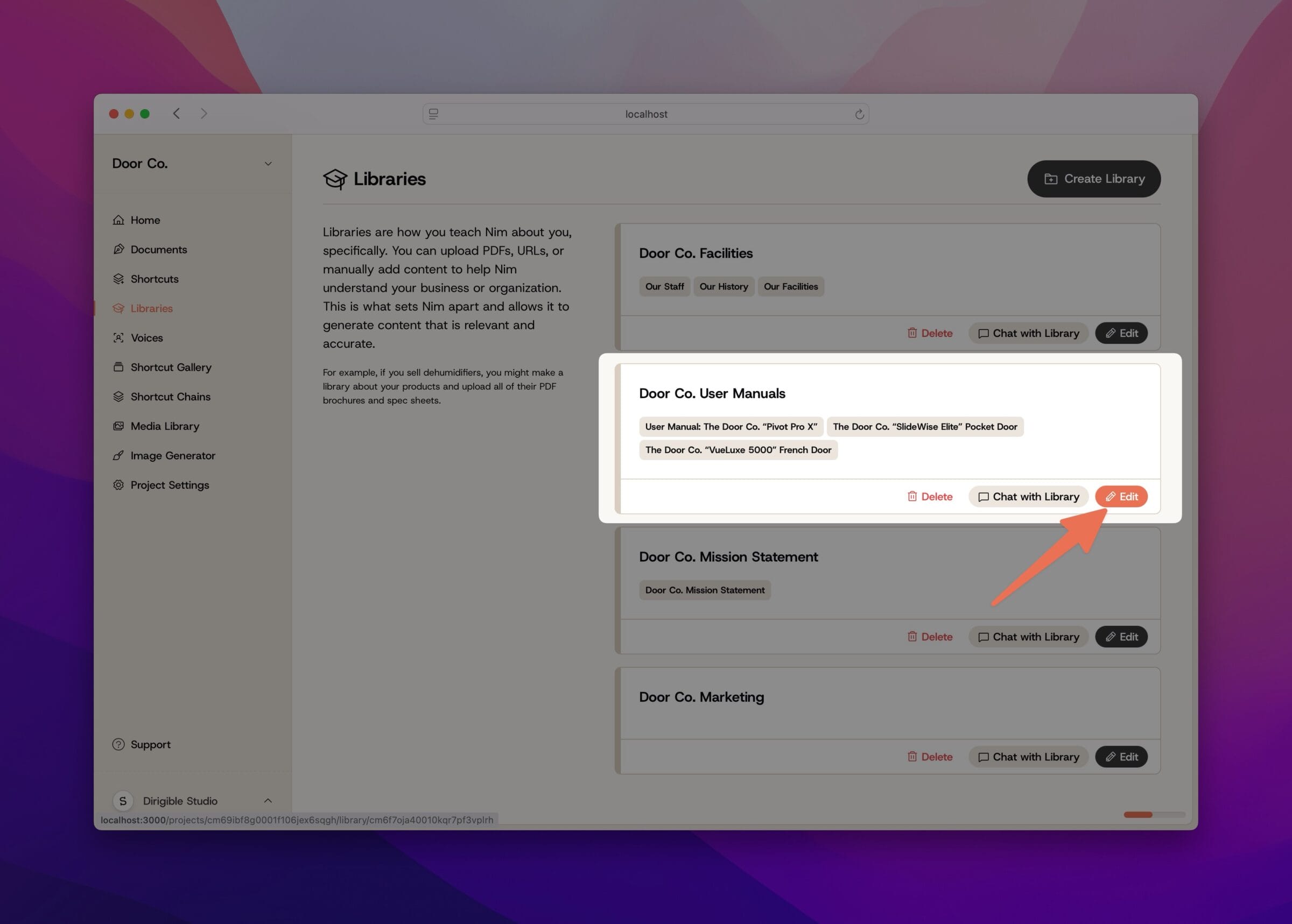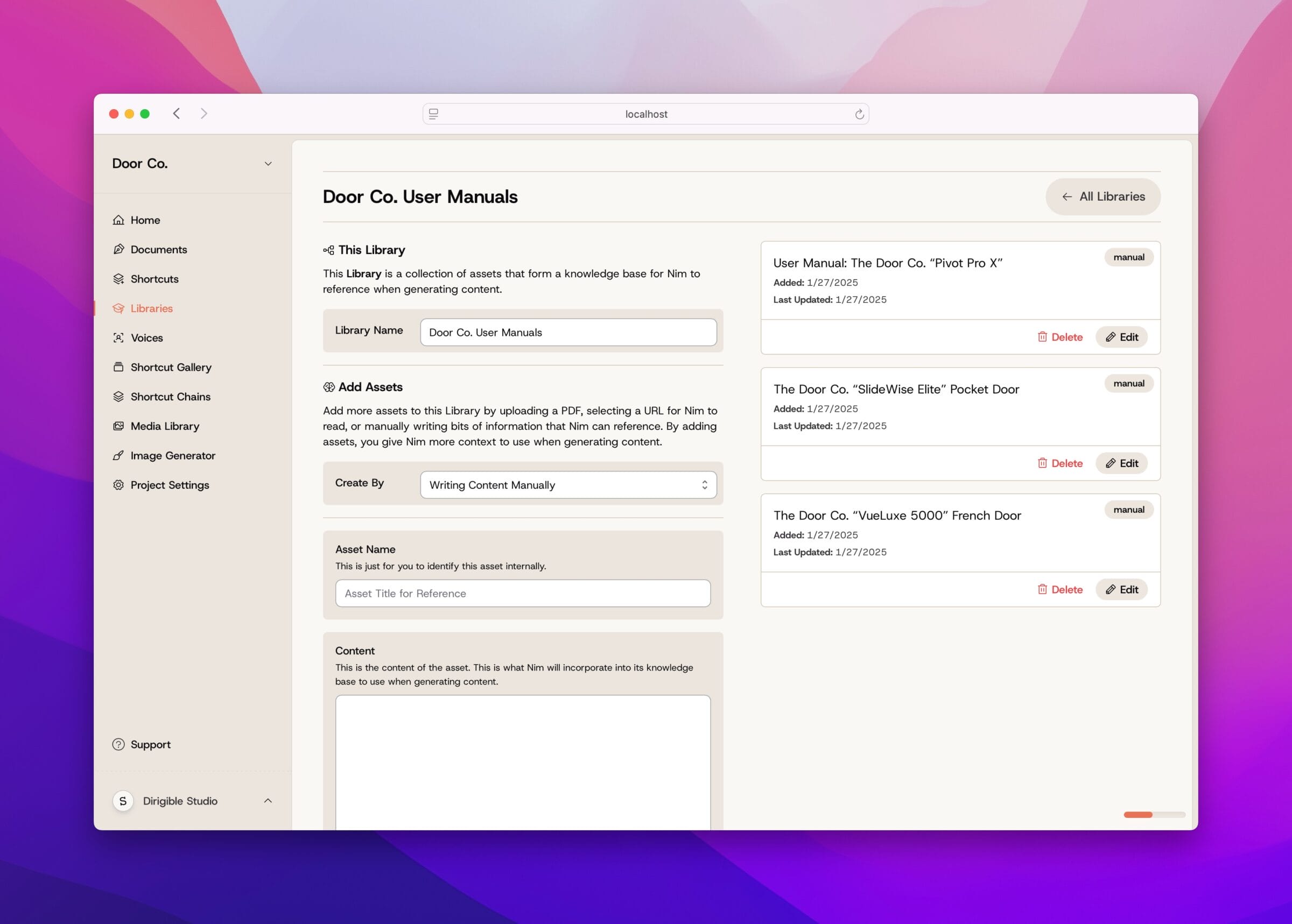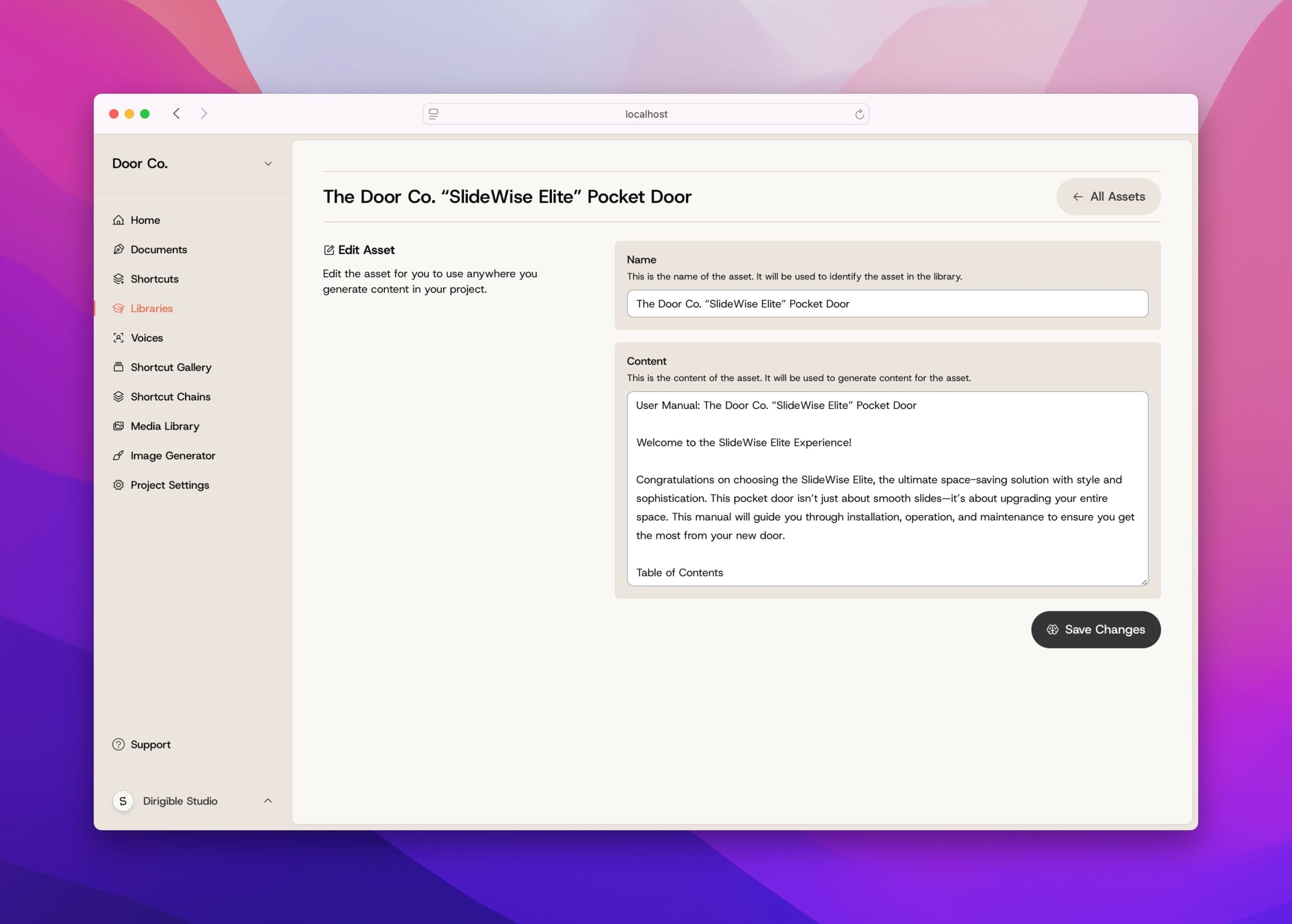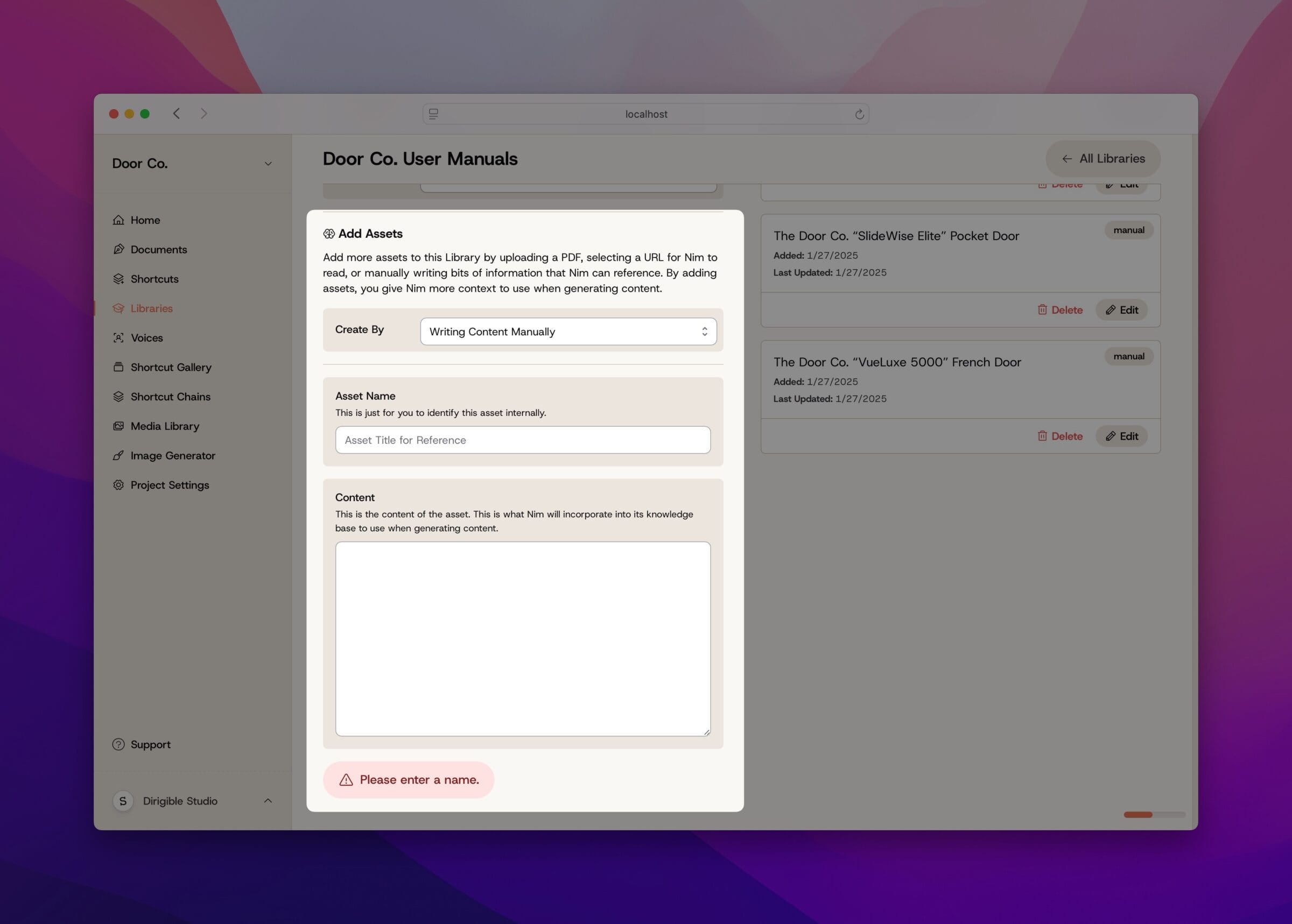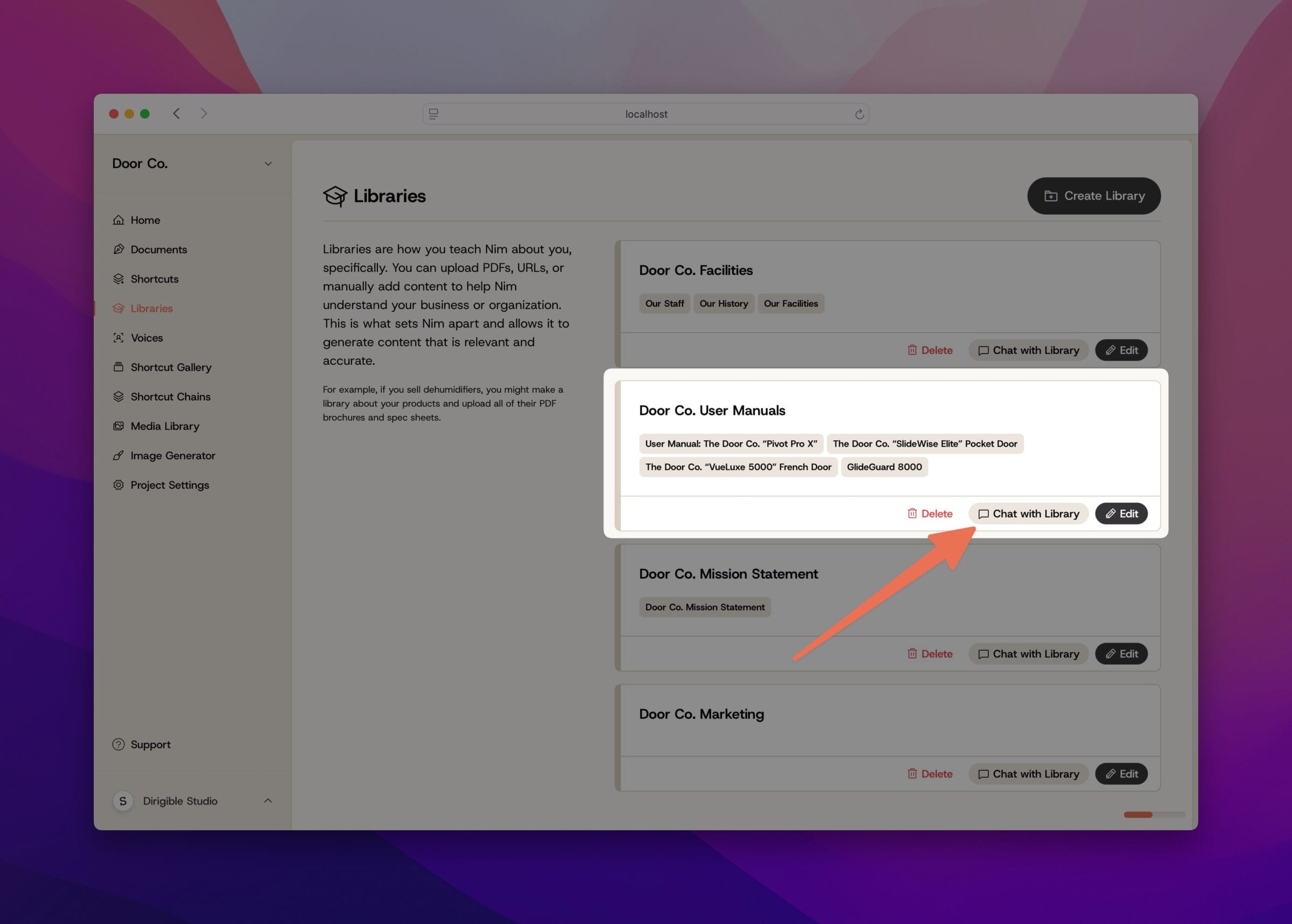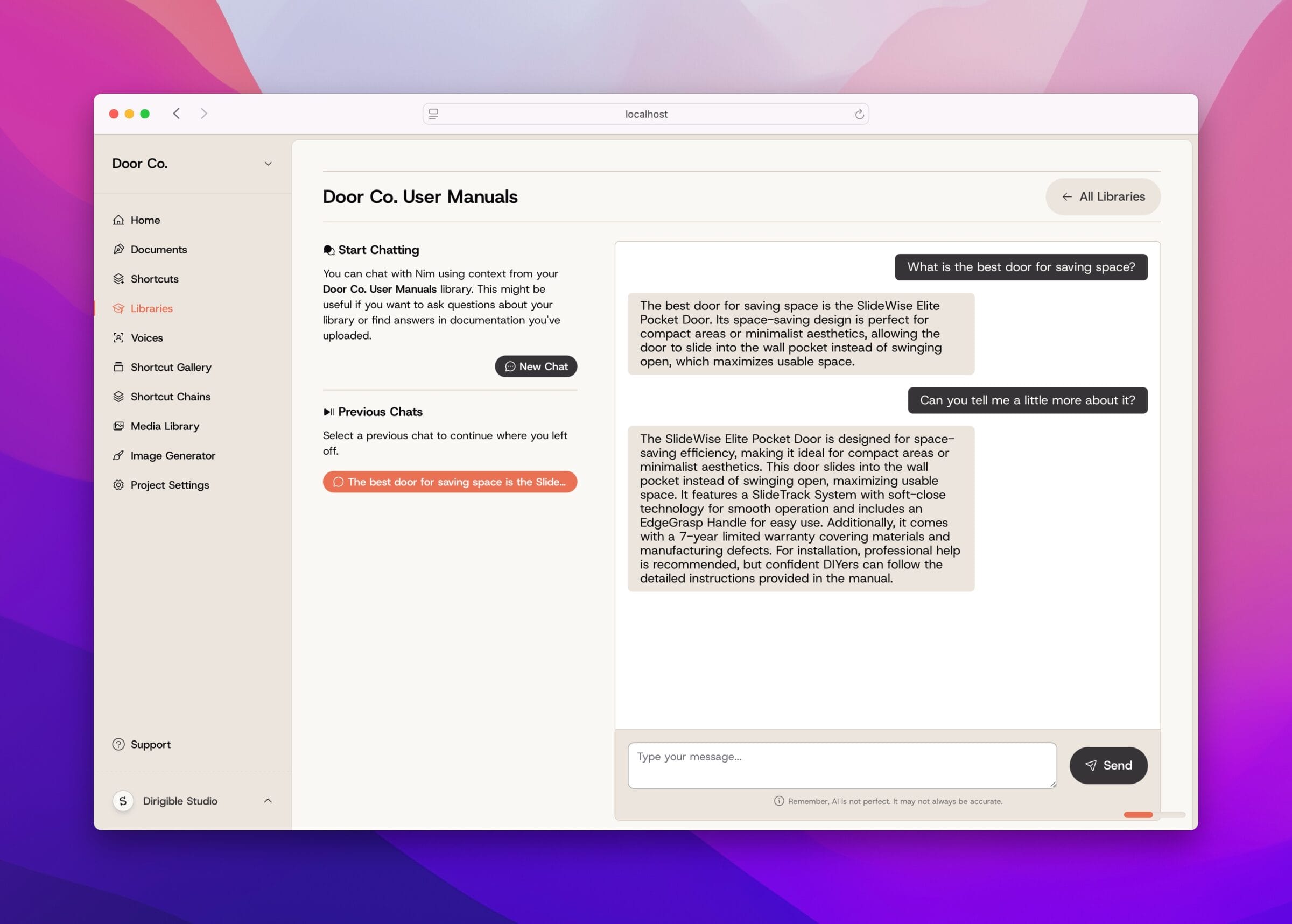Libraries
- Home ›
- Using NimGPT ›
- Libraries
Libraries
Libraries teach Nim the details about you and your organization. You can upload PDFs, fetch URLs, or manually add content to each library. The more specific details that Nim knows about your and the content you want Nim to write, the better Nim’s writing will be.
For example, if you sell dehumidifiers, build a library packed with your product info. Upload all the PDF brochures and spec sheets, and make sure to explain the different ways your products are used and who they’re designed for. Keep it straightforward and practical—just like your dehumidifiers!
When you navigate to the Library page of your NimGPT dashboard, you’ll see a list of all the libraries you’ve created. Each project can hold up to 20 different libraries. While you can use NimGPT without a Library, we suggest adding one to ensure that Nim writes content thats aware of you and your brand. Context is key!
Creating Libraries
You can create a new Library by clicking the Create Library action button in the top left of the main Library page.
Creating a new Library
You can create a new Library by navigating to the Library page and clicking the Create Library action button. This will bring you to the Create Library page.
Note: When in doubt, look in the upper right corner of the NimGPT dashboard. Most actions are up there.
Libraries are collections of data called Assets. To create a Library, you will need to add at least one Asset. You can (and should) add as many Assets to each Library that you need to generate specific content.
Adding your first Asset
To create a new library, you need give Nim an asset, which is a piece of content that Nim will read and incorporate into the library. Assets can be added by:
- Writing content manually
- Uploading a PDF
- Fetching from a URL
Writing content manually
You can directly write content for Nim to access and refer while using this Library. If you have specific things you’d like Nim to know about you and your organization, you can add it here directly. The more that Nim knows, the more specific Nim’s writing will be.
Uploading a PDF
You can upload a PDF for Nim to read and incorporate into your Library. For the best results, ensure that the text in your PDF is accessible—this is what Nim needs to be able to read in order to assess and incorporate.
PDFs are a powerful tool that can transform Nim’s content generation. If your organization has a trove of PDF documents referencing and describing your offerings, we recommend uploading them all to a unified Library that will teach Nim all about you, your organization, and your products or offerings.
Fetching from a URL
What if you already have this information readily available on your website? We’ve made it easy to get that into Nim, too. Just enter the URL you want Nim to fetch and read, and you’re off to the races.
Note: Nim will not follow links on the page you ask it to reference, so you’ll have to add each page you want Nim to know about individually.
Nim will automatically give your Library a name from the first asset you add. Don’t worry, you can change this later.
Library Fields
Name
This is for your internal use to reference when selecting which Library to use.
Assets
These are the assets that the Library containt.
Asset Fields
Name
This is for your internal use to reference to keep track of this Asset
Create By
The method used to create this Asset. This will determine which other feilds this asset contains.
Content
You can write here to directly inform Nim about you and your organization.
When generating an asset from a PDF, Nim will use the content of this PDF to incorporate into this Library
URL
When generating an asset from a URL, this is the single webpage Nim will crawl and read.
Using Libraries
Whenever you generate content, you can select a Library for Nim to reference.
Refer to a Library
When generating content, you can sculpt the output by choosing which Library you’d like Nim to reference (or be aware of) while writing. If you are generating different types of content that needs to be aware of different things, you can create multiple libraries to switch between.
Setting a default Library
You can set a default Library in your project settings, which will be loaded by default any time that Nim prompts you to use a Library. If you’d rather select a Library manually every time, you can leave this blank.
One Library to rule them all? Maybe, maybe not.
Every organization is different, and you should use Nim in a way that makes the more sense for you. If Nim should have access to all your information for every piece of content you generate, you should keep everything in one Library that you maintain and add to as needed. Otherwise, if your content is siloed, it might make sense to have multiple Libraries that each carry different sets of information.
Updating Libraries & Assets
Rome wasn’t built in a day. Libraries don’t need to be either.
Editing a Library
To add or edit assets in a Library, navigate to the Libraries page and click Edit on the library you’d like to edit. From here, you can change the Library’s name or manage it’s assets.
From the individual Library page, you can see a list of all the Assets that make up this Library. You can remove existing Assets that are no longer relevant to this Library. If an asset was created by manually writing, you can directly edit it’s content. Unfortunately, because of how LLMs work, you cannot edit an asset that was created by uploading a PDF or fetching a URL.
You can add new assets using the ‘Add Asset’ section. New assets can be added to your library in the same ways as you added your first asset, by:
- Writing content manually
- Uploading a PDF
- Fetching from a URL
You should think of your Libraries as living documents. Keeping your Libraries up to date will keep Nim on top of changes in your organization.
Chatting with your Library
Sometimes, you just need somebody to talk to. Nim likes to talk to you, too!
Starting a chat
From the Libary page, you’ll notice a Chat with Library button beneath each of your Libraries. Clicking this will open up the chat page.
Chatting with your Library
If you’ve added a lot of information about your oganization to a Library, Nim will have a great understanding about your organization and will be able to quickly reference and provide answers to your questions. You can even use this to quickly answer questions that you would need to spend a long time perusing your own documentation for, such as specifications in a spec sheet or obscure references in a user manual. Nim will save a history of these chats that you can use to reference.